Как да създадете визуални отметки в Chrome. Yandex визуални отметки за Google Chrome
Постоянно ли ви объркват отметките в търсене на правилния уеб ресурс? Поставете най-посещаваните сайтове на началната страница на браузъра - това ще направи сърфирането много по-лесно. Можете да направите това с помощта на добавката Визуални отметкиот Yandex.
Тези „плочки“ изглеждат повече от привлекателно.
Визуални отметки - какви са те?
Визуалните отметки са списък с вашите отметки в браузъра, показани като организирани икони на началната страница и в нов раздел на браузъра. Максимална сумаИма 25 връзки, които могат да бъдат поставени, което е напълно достатъчно за удобен достъп до най-посещаваните ресурси.

Визуалните отметки от Yandex се сравняват благоприятно с конкурентите благодарение на:
- Лесен за инсталиране и конфигуриране;
- Не зареждайте браузъра с допълнителна реклама;
- Дизайнът е обмислен до най-малкия детайл;
- Възможност за импортиране/експортиране на вашите собствени отметки директно в панела.
Методи за инсталиране
Инсталирайте визуални отметки в браузъри Chrome, Mozilla, Opera по два начина:
- Изтеглете специално разширение от магазина, например chrome.google.com/webstore или addons.mozilla.org/ru/firefox.
- Инсталирайте елементи на Yandex от страницата element.yandex.ru.

В браузъра Yandex отметките, като , са част от него;
Активирайте отметките в браузъра Yandex
1. По подразбиране отметките вече са активирани и се показват в нов раздел. Ако ги няма, отидете на настройките.

2. Активирайте елементите, показани на екранната снимка, и рестартирайте браузъра.

3. Преминете към секцията „Табло“ и желаните „плочки“ ще се появят пред вас.

Персонализирани настройки
Можете да добавите сайта, от който се нуждаете, или да пренаредите списъка, като кликнете върху надписа „Персонализиране на екрана“.

За да направите промени, използвайте бутоните, посочени на фигурата и накрая потвърдете, като щракнете върху „Готово“.

Визуални отметки за FireFox и Chrome
Както бе споменато по-горе, има две опции за инсталиране на визуални отметки в браузъри на трети страни.
Инсталирането и конфигурацията ще се извърши в Mozilla, повярвайте ми, разликите от Google Chrome са минимални и можете лесно да повторите всички стъпки.
Специално разширение
1. Първият метод е да инсталирате специално разширение за Mozilla. Изтеглете и го активирайте от връзката - addons.mozilla.org/ru/firefox/addon/yandex-visual-bookmarks/, от официалния магазин за добавки.

2. Отворете нов раздел - отметките вече трябва да се появят. Отидете в настройките и регулирайте броя на показваните адреси и техните външен вид.

3. Можете да сортирате „плочките“ по ваш вкус, като просто ги плъзнете по екрана. За да промените или изтриете адрес, задръжте курсора на мишката върху него и изчакайте, докато се появят иконите за настройки.

Element.yandex.ru
1. Уебсайтът element.yandex.ru е създаден, така че потребителите да не се занимават с дълги търсения на желаното разширение в магазините - просто натиснете един бутон.


Настройката не се различава от описаната по-горе процедура.
Как да премахнете визуални отметки
Както може би вече сте разбрали, не можете да изтриете отметки от тях - можете само да ги скриете, като извършите всички стъпки в обратен ред.
За да го премахнете от Chrome и FireFox, отидете в секцията с добавки и изтрийте разширението „Визуални отметки“.

Как да възстановите отметки
Когато промените браузъра или преминете към нов компютър, има нужда от прехвърляне и възстановяване на добавени преди това отметки.
Можете да ги възстановите само ако имате предварително записан файл с данни. Методът за получаването му зависи от използвания браузър, който ще разгледаме по-долу.
Яндекс браузър
1. За да запазите всички данни в браузъра Yandex, отидете в диспечера на отметките.

2. Като щракнете върху надписа „Подреждане“, изберете „Експортиране на всички отметки в HTML файл“.

3. Запазете файла на сигурно място и ако трябва да възстановите, направете същите стъпки, като изберете „Копиране на отметки от HTML файл“ в края.
Визуални отметки
Запазването на отметки с помощта на добавката Visual Bookmarks не се различава в други браузъри.
1. Отидете в настройките на добавката, изберете „Запазване във файл“.

2. За възстановяване – „Зареждане от файл“.
За да обобщим днешното ревю, трябва да подчертаем, че въпросната добавка значително улеснява сърфирането в интернет. Инсталирането и конфигурацията не създава специални проблеми за потребителите, очевидно опитът на служителите на Yandex е повлиял.
И най-важното е, че визуалните отметки са абсолютно безплатни и не представляват заплаха за вашия компютър.
Приветстваме ви отново на нашия уебсайт. Днес ще се върнем към браузъра Google Chrome и ще разгледаме как да зададете визуални отметки. Какво представляват визуалните отметки? Това са специални разширения за различни браузъри, които позволяват на потребителя да отиде до най-често посещаваните сайтове с едно кликване. Те могат да се използват като допълнение към обикновената лента с отметки в прозореца на браузъра. Ако не знаете как да добавите връзка към уебсайт към лентата с отметки, върнете се.
По подразбиране Google Chrome идва с визуални отметки от често посещавани сайтове.
Изглежда всичко е наред. Но... Докато посещавате други сайтове, някои отметки може да бъдат заменени автоматично с нови, в които се намирате напоследъкпосещаван често. И не бихте искали да загубите връзки към сайтове, които са полезни за вас. И броят от 8 броя не винаги е достатъчен, за да гарантира, че всички сайтове са винаги под ръка. За да увеличим броя на визуалните отметки и да улесним управлението им, ще инсталираме разширението Yandex Visual Bookmarks за Google Chrome от онлайн магазина на Google.
За да направите това, отидете в главното меню на браузъра, изберете „Допълнителни инструменти“, след това „Разширения“

Пред нас ще се отвори списък с всички инсталирани разширения.

Слизаме до самото дъно и кликваме върху „Още разширения“.

Стигаме до онлайн магазина на Chrome. В полето за търсене въведете нашата заявка „Визуални отметки“ и натиснете Enter. В резултатите от търсенето изберете секцията Разширения и изберете необходимото разширение, като щракнете върху бутона Инсталиране.

Преди разширението да бъде инсталирано, ще бъдем помолени да потвърдим инсталирането. Ние даваме нашето съгласие. След няколко секунди разширението ще се инсталира успешно. За да видите, отворете нов раздел.
Настройки за визуални отметки

В средата има бутони за бърз достъп до затворени отметки, преглед на изтеглени файлове, отметки и История.
Нека първо настроим нашите визуални отметки. За да направите това, в долната дясна част на екрана щракнете върху бутона „Настройки“.
Първата настройка е Брой отметки. Тук можете да посочите необходимия брой отметки. Максималният брой е 25.
Заден план. Благодарение на тази настройка можете да зададете фон или от предоставените изображения, или да качите свои собствени, като щракнете върху „Качване“. Избраната снимка се показва с отметка.
Други възможности. Щраквайки върху този бутон, ще имате достъп до допълнителни настройки.

Тук можете да конфигурирате типа на отметките. По подразбиране е „Лога и заглавия“. В този случай логото на сайта и неговото заглавие ще се показват в раздела. Можете също да изберете „Лога и екранни снимки“ и „Екранни снимки на сайта“.
Как да добавя визуален маркер?
Сега нека да преминем към управлението на отметки. Да започнем с добавянето. За да добавите отметка към интересен сайт, трябва да кликнете върху бутона „Добавяне на отметка“. Но в същото време трябва да имате свободно място за него. Ако нямате такъв, увеличете броя на показваните отметки в настройките или изтрийте съществуващия. как? Ще научите за това по-долу. Ако няма свободна клетка, бутонът „Добавяне на отметка“ ще бъде неактивен.
Така че добавяме нов маркер. Кликнете върху желания бутон.

Веднага отдолу се отваря панел за добавяне на адреса на нов маркер

Виждаме къде ще отиде нашата добавена отметка (областта е маркирана в бяло). Можете да добавите или като въведете адреса на сайта сами, или като използвате списъците Популярни и Наскоро посетени. За да добавите от списъка, трябва само да щракнете веднъж върху желания раздел.
Искаме да добавим отметка към сайта за преглед на прогнозата за времето. Въведете адреса в полето. За да посочите или промените описанието на вашия сайт, щракнете върху „Редактиране на описанието“. Въведете вашето описание във второто поле, което се отваря, и натиснете Enter.

Управление на отметки
Отметките могат да се управляват: преместени на друго място, редактирани, изтрити.
Нека да да вървимнашата създадена отметка на първо място. За да направите това, щракнете върху него с мишката и, без да пускате левия бутон, го плъзнете на първо място. Пуснете левия бутон на мишката.

Това е всичко, сега нашата отметка е на първо място. По подобен начинможете да персонализирате реда, в който се показват вашите отметки.
Можете да извършвате определени действия върху всеки маркер. Нека да ги разгледаме. За да направите това, преместете курсора на мишката върху отметката, за да се покажат допълнителни малки бутони.

Ключалка. Случва се или да има затворена ключалка (както в нашия пример), или отворена ключалка. Затворена ключалка показва, че този щифт е фиксиран в това положение. Това означава, че дори ако вие за дълго времеАко не използвате тази отметка, тя пак ще остане на мястото си. Той няма да бъде заменен от други отметки, които използвате често.
Отворена ключалка означава обратното. Вашата отметка е незакрепена и може да бъде заменена с други отметки. За да изберете режим, трябва само да кликнете върху ключалката.
Gear. С негова помощ можете редактиране на отметка, задайте различен адрес и описание. Процесът е подобен на добавянето на отметка.
За да изтриване на визуална отметкащракнете върху кръста и потвърдете действията си.
Е, предполагам, че ще приключим до тук. Надяваме се, че сте намерили статията за полезна и интересна. Ще се видим скоро.
От тези, които са успели да избягат от себе си, повечето са били заловени от санитари.
Михаил Михайлович Мамчич
Създадена на 03.09.2013 г. 13:26 / Google Chrome - Добавете, промянаУважаеми читатели! Кой го е инсталирал? Браузър Google Chrome/Google Chrome? Или все още не сте инсталирали разширението визуални отметки? Днес имаме урок на тема „Как да настройте визуални отметки V Браузър Google Chrome/Google Chrome„Разбира се, след като инсталирате браузъра Google Chrome, няма забавни инструменти за постоянно ползване. Ето защо има допълнителни разширения за всеки вкус и по ваша преценка..
Преди да започна урока, искам да ви предупредя, че структурата на браузъра Google Chrome е малко по-различна от браузъра Mozilla Firefox. В този урок ще се опитам да ви разкажа подробно и да покажа ярки снимки (екранни снимки). Но това не е всичко. Ако наистина искаш промянаили паста заден план/снимка V визуални отметки, тогава трябва предварително да подготвите желаната от вас картина. В крайна сметка вие и аз ще променим фона.
И за това как добаветеблог/уебсайт връзка към отметка- Не е проблем. Всичко е изключително просто. Ще ти хареса. Не се безпокой! Докато работите с настройкиЩе ви покажа всичко, както обещах, защото процесът на настройка ще се проведе в реално време. А сега да преминем към урока, иначе бърборя по някаква причина.
И така, ето урока:
Как да увеличите или намалите брой визуални отметки в браузъра Google Chrome?

как промянаили добавете фон/изображение във визуални отметки на Google Chrome?

как добаветеили премахнете връзката към блог/сайт Визуални отметки на Google Chrome?

Настроихте ли го? ДОБРЕ! Довършвам урока за днес. Ще се видим скоро!
С уважение, Александър Синяшин!
Дали умишлено или случайно, това наистина е факт, който дразни много потребители - в Google няма визуални отметки.
И напразно, защото наличието на отметки осигурява допълнително разширяване на функционалността на браузъра. Не е трудно да направите всички настройки сами, дори и за неопитен човек. Нека да разгледаме по-подробно как да направите това правилно и защо изобщо е необходимо.
Защо да инсталирате
Съвременният потребител вече е доста разглезен от различни допълнителни функции и разширения, толкова по-удобен е той и толкова по-приятно е да се работи с него.
Всеки има свои любими страници, които посещава по-често от останалите. И за да не прекарвате часове в търсене на желания адрес в списание, запаметяване или записване в бележник, можете бързо и удобно да го поставите в отметка. Спестяванията на време са неоспорими, задайте визуални отметки за Google Chromeтака че определено си заслужава, няма да отнеме много време и усилия.
Какво точно предоставя визуалният маркер в браузъра? Удобството е на първо място. Всички отметки се появяват в най-горния ред веднага щом се отвори нов раздел. По този начин можете незабавно да видите всичките си любими сайтове (те ще бъдат показани със снимка) и с едно щракване да изберете и отворите този, от който се нуждаете в момента.
Не е ли наистина много бързо, просто и удобно? Създателите на Yandex измислиха много добро приложение, с помощта на който всички най-посещавани сайтове ще изскачат в нов раздел под формата на графични икони.
Отметки в уеб магазина на Chrome
Така че в Google можете да видите само списъка с най-скоро посетените сайтове и да премахнете някои адреси от тях. Но за да създадете отметки по свое усмотрение, имате нужда от специална програма. Можете да изтеглите разширението безплатно в онлайн магазина от създателите на този браузър.

В онлайн магазина на Chrome не е необходимо да купувате нищо - всичко се изтегля напълно безплатно:


Какво друго можете да направите? Например, покажете отметка на екрана.
За това:
- щракнете с десния бутон върху страницата, от която се нуждаете, в менюто, което се показва, изберете бутона „Разширение“;
- За да зададете отметки в желания ред, просто ги плъзнете до желаната позиция с мишката;
- За да изтриете отметка, щракнете с десния бутон върху нея.

Има и такава забавна функция като прикачване на лого към страницата. За да направите това, трябва да отидете на избрания сайт, да кликнете върху самата отметка и да изберете „Редактиране“ в менюто, което се отваря. Трябва да изскочи прозорец и ще бъдете помолени да предоставите връзка към логото на сайта. Въведете го в необходимата колона и след това щракнете върху „Актуализиране“.
видео: задаване на визуални отметки
Най-доброто приложение за Chrome - Speed Dial
Много потребители вече са се запознали с такава програма за разширение като Speed Dial 2 и твърдят, че никога не са виждали нещо по-мощно и по-бързо за инсталиране и обработка на отметки. Защо това приложение е толкова популярно?
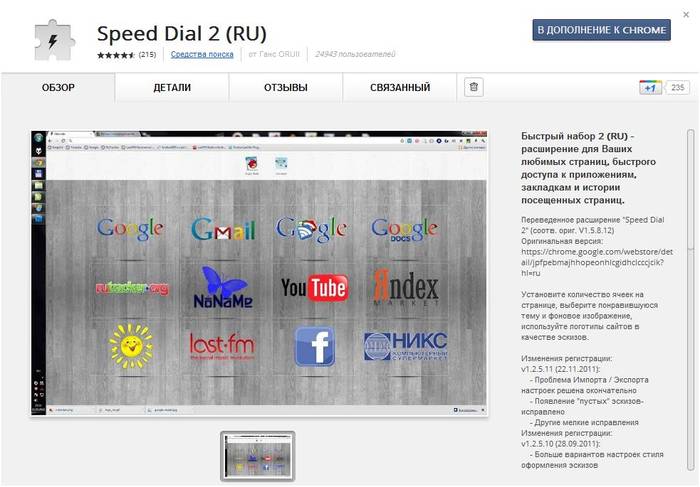
Всичко е много просто - позволява ви напълно да промените външния вид на вашите отметки, да добавяте сайтове, да експортирате вашите лични настройки, да наблюдавате статистика и да извършвате много други действия.
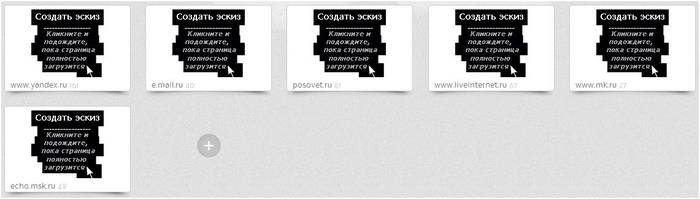
Много голямо предимство– програмата може да бъде изтеглена напълно безплатно; налична е в каталога с приложения на онлайн магазина на Google Chrome. Просто го изберете от списъка и щракнете върху бутона „инсталиране“.
За удобство, след изтегляне, приложението ще предложи на новия потребител да направи въвеждаща обиколка - по този начин можете още веднъж да видите какво ви дава това модерно приложениеи как да го използвате правилно. Но след това можете да импортирате вашите отметки, да създавате миниатюри (може да има до 36!) и да променяте фона.
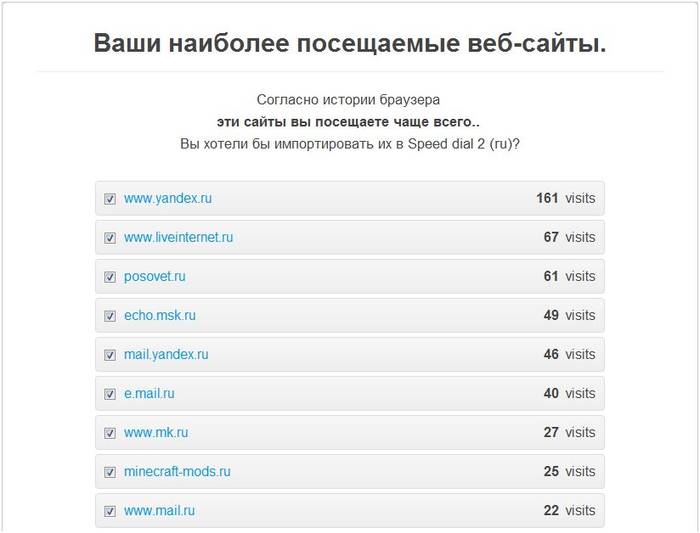
За да разберете напълно всички възможности на приложението Speed Dial, се препоръчва да влезете в менюто с настройки.
Има много от тях, можете да персонализирате и промените почти всичко по ваш вкус, не само фона и изображението на сайта, но и условията за актуализиране на списъка с отметки (по честота на посещения, например), броя на колони и др. В менюто на страничната лента можете да видите всички запазени отметки и тези, които сте посещавали наскоро.
Как да инсталирате визуални отметки от Yandex за Google Chrome

Тук стъпка по стъпка инструкция, как бързо да създавате визуални отметки на Yandex за Google Chrome:
- отворете браузъра си, за да стартирате и щракнете върху знака плюс в горния ред, за да отворите нов раздел;
- след това влезте в Yandex. Бар". Това е отделно приложение, разработено от създателите на Yandex. Включва различни услуги, включително инсталиране на визуални отметки;

- Ще се отвори страницата Yandex. Bar”, който ви позволява да изпълнявате всички процедури специално за вашия браузър, в в такъв случай– за Google Chrome;
- изберете големия бутон „Инсталиране“ и щракнете върху него. Програмата ще започне да се изтегля. На екрана ще се появи предупреждение, което показва, че от интернет се изтеглят евентуално опасни файлове. За да информирате системата, че наистина сте съгласни с дадената команда и искате да стартирате файловете, трябва да щракнете върху бутона „Изпълни“;
- изчакайте, докато се изтеглят визуалните отметки от Yandex. След това щракнете върху бутона "Напред". Ще трябва да го натиснете няколко пъти, докато на екрана се появи съобщението „Готово“;
- програмата за сърфиране в интернет трябва да се рестартира автоматично. Ако това не се случи, затворете програмата ръчно. След това стартирайте отново браузъра си;
- веднага ще видите снимки на сайтовете, които посещавате най-често. Самата програма Yandex ги открива и ги прехвърля като графична икона към визуални отметки за бързо стартиране;

- Има девет отметки по подразбиране. Ако отворите някой от тях, в горния десен ъгъл ще намерите меню за настройки. За да изтриете отметка, просто щракнете върху кръста. За да актуализирате иконата на сайта, щракнете върху двете кръгли стрелки;

- Ако трябва ръчно да коригирате адреса на сайта или искате да настроите страницата да се актуализира автоматично, изберете средния бутон. В долния десен ъгъл има икона на зъбно колело. Можете да го използвате, за да промените фоновото изображение на страницата. Той също така ще служи, ако има нужда да премахнете някои отметки или да добавите повече от предоставените девет.
Като обобщение можем да кажем: браузърът Google Chrome по подразбиране не предоставя всички функции, които са налични, например, в Opera. Но хубавото на този браузър е, че ви позволява да изтегляте и добавяте голямо разнообразие от приложения и разширения. Освен това можете да ги намерите в онлайн магазина на Chrome и да ги изтеглите напълно безплатно.
Научете повече за възможностите на любимия си браузър, не пропускайте последните актуализации, направете работата и свободното си време в Интернет по-бързи, по-удобни и интересни.
Всеки браузър има възможност да прави отметки. Това ви позволява да запазвате страниците, които харесвате, и след това да ги отваряте по всяко време, когато е необходимо. Визуалните отметки на Yandex за Google Chrome са един от най-добрите решенияв този план. Те са много удобни и изглеждат страхотно, което ви позволява да направите интерфейса на браузъра по-цветен.
Задаване на отметки
Yandex за Google Chrome е разширение за браузър от Google. Може да бъде намерен и изтеглен в магазина за добавки на Google Chrome, като въведете Visual bookmarks в лентата за търсене.
На страницата с резултати това, от което се нуждаем, ще бъде на първо място. Отворете страницата на добавката и щракнете вдясно горен ъгъл„Инсталиране“, за да започнете инсталацията.

Ето как можете лесно да инсталирате визуални отметки на Yandex за Google Chrome.
Инструкции за използване на отметки
Отварянето на лентата с отметки в браузъра ви е лесно. Трябва да отворите празна страница или да използвате клавишната комбинация Ctrl+T. Тогава потребителят ще види тези красиви визуални отметки на екрана. Първоначално там ще се виждат онези страници, които потребителят посещава най-често.

За да добавите вашата отметка към този панел, трябва да кликнете върху надписа в долния десен ъгъл: „Добавяне на отметка“.

След това на дисплея ще се появи прозорец, където ще трябва да въведете адреса на страницата, на която ще бъде създаден отметката. След това трябва да натиснете клавиша Enter и всъщност отметката е готова.

Ако по някаква причина отметката вече не е необходима, можете да я премахнете. За да направите това, трябва да преместите курсора на мишката върху горния десен блок на желания маркер и да щракнете върху кръста, след което той ще изчезне от панела.

Не е нужно да изтривате отметката, а просто сменете връзката. За да направите това, трябва също да преместите курсора в горния десен ъгъл на отметката и да щракнете върху бутона Настройки (зъбно колело).

Между другото, блоковете могат да бъдат разменени и поставени в желания ред. За да направите това, щракнете с десния бутон върху желаната отметка и я плъзнете, където потребителят се нуждае. Когато бутонът на мишката бъде освободен, отметката ще бъде фиксирана на новото си място.

За да сте сигурни, че отметката винаги остава на мястото си, можете да я закрепите. За да направите това, преместете курсора на мишката в десния ъгъл на блока и щракнете върху иконата за заключване.

Заключение
Yandex Bookmarks за Google Chrome е отлично разширение от Yandex, което прави любимия ни браузър по-удобен и цветен. Добавката е лесна за инсталиране в браузъра и няма нищо сложно в управлението на отметките; всеки потребител може да я разбере.




