How to create visual bookmarks in Chrome. Yandex visual bookmarks for Google Chrome
Are you constantly confused by bookmarks in search of the right web resource? Place the most visited sites on the browser start page - this will make surfing much easier. You can do this using the add-on Visual bookmarks from Yandex.
These “tiles” look more than attractive.
Visual bookmarks - what are they?
Visual bookmarks are a list of your bookmarks in the browser, displayed as organized icons on the start page and in a new browser tab. Maximum amount There are 25 links that can be placed, which is quite enough for comfortable access to the most visited resources.

Visual bookmarks from Yandex compare favorably with competitors thanks to:
- Easy to install and configure;
- Do not load the browser with additional advertising;
- The design is thought out to the smallest detail;
- Ability to import/export your own bookmarks directly into the panel.
Installation methods
Install Visual Bookmarks in Chrome browsers, Mozilla, Opera in two ways:
- Download a special extension from the store, for example, chrome.google.com/webstore or addons.mozilla.org/ru/firefox.
- Install Yandex elements from the page element.yandex.ru.

In the Yandex browser, bookmarks, like , are part of it; you just need to enable them in the settings.
Enable bookmarks in Yandex Browser
1. By default, bookmarks are already enabled and appear in a new tab. If they are not there, go to settings.

2. Enable the items shown in the screenshot and restart the browser.

3. Switch to the “Scoreboard” section and the coveted “tiles” will appear in front of you.

Custom Settings
You can add the site you need or rearrange the list by clicking on the inscription “Customize screen”.

To make changes, use the buttons indicated in the figure and at the end, confirm by clicking on “Done”.

Visual bookmarks for FireFox and Chrome
As mentioned above, there are two options for installing Visual Bookmarks in third-party browsers.
Installation and configuration will be carried out in Mozilla, believe me, the differences from Google Chrome are minimal and you can easily repeat all the steps.
Special extension
1. The first method is to install a special extension for Mozilla. Download and activate it from the link - addons.mozilla.org/ru/firefox/addon/yandex-visual-bookmarks/, from the official add-on store.

2. Open a new tab - the bookmarks should already appear. Go to settings and adjust the number of addresses displayed and their appearance.

3. You can sort the “tiles” to your liking by simply dragging them across the screen. To change or delete an address, hover your mouse over it and wait until the settings icons appear.

Element.yandex.ru
1. The website element.yandex.ru was created so that users do not bother themselves with long searches for the desired extension in stores - just press one button.


The setup is no different from the procedure described above.
How to remove visual bookmarks
As you may have already understood, you cannot delete bookmarks from them - you can only hide them by doing all the steps in reverse order.
To remove it from Chrome and FireFox, go to the add-ons section and delete the “Visual Bookmarks” extension.

How to restore bookmarks
When you change browser or move to new computer, there is a need to transfer and restore previously added bookmarks.
You can restore them only if you have a previously saved data file. The method for obtaining it depends on the browser used, which we will discuss below.
Yandex browser
1. To save all data in the Yandex browser, go to the bookmark manager.

2. By clicking on the “Arrange” inscription, select “Export all bookmarks to an HTML file”.

3. Save the file in a safe place, and if you need to restore, do the same steps, selecting “Copy bookmarks from HTML file” at the end.
Visual bookmarks
Saving bookmarks using the Visual Bookmarks add-on is no different in other browsers.
1. Going to the add-on settings, select “Save to file”.

2. To restore – “Load from file”.
To summarize today's review, it should be emphasized that the add-on in question makes surfing the Internet much easier. Installation and configuration does not cause any special problems for users, apparently the experience of Yandex employees has affected it.
And most importantly, visual bookmarks are absolutely free and do not pose a threat to your computer.
We welcome you all to our website again. Today we'll go back to the Google Chrome browser and look at how to set visual bookmarks. What are visual bookmarks? These are special extensions for various browsers that allow the user to go to the most frequently visited sites in one click. They can be used as an addition to the regular bookmarks bar in the browser window. If you don't know how to add a website link to your bookmarks bar, go back.
By default, Google Chrome comes with visual bookmarks from frequently visited sites.
Everything seems to be fine. But... As you visit other sites, some bookmarks may be replaced automatically with new ones that you are in Lately visited often. And you wouldn’t want to lose site links that are useful to you. And the number of 8 pieces is not always sufficient to ensure that all sites are always at hand. To increase the number of visual bookmarks and make it easier to manage them, we will install the Yandex Visual Bookmarks extension for Google Chrome from the Google online store.
To do this, go to the main menu of the browser, select “Additional tools”, then “Extensions”

A list of all installed extensions will open in front of us.

We go down to the very bottom and click “More extensions”.

We get to the Chrome online store. In the search field, enter our query “Visual bookmarks” and press Enter. In the search results, select the Extensions section and select the extension we need by clicking on the Install button.

Before the extension is installed, we will be asked to confirm the installation. We give our consent. After a few seconds, the extension will install successfully. To view, open a new tab.
Visual bookmark settings

In the middle there are buttons for quick access to closed bookmarks, viewing downloaded files, bookmarks and History.
Let's first set up our visual bookmarks. To do this, in the lower right part of the screen, click on the “Settings” button.
The first setting is the Number of bookmarks. Here you can specify the required number of bookmarks. The maximum number is 25.
Background. Thanks to this setting, you can set the background either from the provided images, or upload your own by clicking “Upload”. The selected picture is displayed with a tick.
Other options. By clicking on this button, you will have access to additional settings.

Here you can configure the type of bookmarks. The default is “Logos and Headings”. In this case, the site logo and its title will be displayed on the tab. You can also select “Logos and screenshots” and “Site screenshots”.
How to add a visual bookmark?
Now let's move on to managing bookmarks. Let's start with adding. In order to add a bookmark to an interesting site, you need to click on the “Add Bookmark” button. But at the same time you must have free space for it. If you don’t have one, then increase the number of displayed bookmarks in the settings, or delete the existing one. How? You will learn about this below. If there is no free cell, the “Add bookmark” button will be inactive.
So we add a new bookmark. Click on the desired button.

A panel opens immediately below for adding the address of a new bookmark

We see where our added bookmark will go (the area is marked in white). You can add either by entering the site address yourself, or by using the Popular and Recently Visited lists. To add from the list, you just need to click once on the desired tab.
We want to add a bookmark to the weather forecast viewing site. Enter the address in the field. To specify or change your site description, click “Edit Description”. Enter your description in the second field that opens and press Enter.

Manage bookmarks
Bookmarks can be managed: moved to another location, edited, deleted.
Let's let's move our created bookmark in first place. To do this, click on it with the mouse and, without releasing the left button, drag it to the first place. Release the left mouse button.

That's it, now our bookmark is in first place. In a similar way you can customize the order in which your bookmarks are displayed.
You can perform certain actions on each bookmark. Let's look at them. To do this, move the mouse cursor over the bookmark to display additional small buttons.

Lock. It happens that the lock is either closed (as in our example) or open lock. A closed lock indicates that this tab is secured in this position. This means that even if you for a long time If you don’t use this bookmark, it will still remain in its place. It won't be replaced by other bookmarks that you use frequently.
An open lock means the opposite. Your bookmark is Unpinned and can be replaced by other bookmarks. To select a mode, you just need to click on the lock.
Gear. With its help you can edit bookmark, set a different address and description. The process is similar to adding a bookmark.
In order to delete visual bookmark click on the cross and confirm your actions.
Well, I guess we'll end here. We hope that you found the article useful and interesting. See you soon.
Of those who managed to escape from themselves, most were caught by orderlies.
Mikhail Mikhailovich Mamchich
Created 03/09/2013 13:26 / Google Chrome - Add, change Dear readers! Who has it installed? Google Chrome browser/Google Chrome? Or you haven’t installed the extension yet visual bookmarks? Today we have a lesson on the topic "How to set up visual bookmarks V Google Chrome browser/Google Chrome"Of course, after installing the Google Chrome browser, there are no fun tools for permanent use. This is why there are additional extensions for every taste and at your discretion..
Before starting the lesson, I want to warn you that the structure of the Google Chrome browser is slightly different from the Mozilla Firefox browser. In this lesson I will try to tell you in detail and show bright pictures (screenshots). But that is not all. If you really want change or paste background/picture V visual bookmarks, then you need to prepare the picture you want in advance. After all, you and I will change the background.
And about how add blog/website link to bookmark- It's not a problem. Everything is extremely simple. You'll like it. Do not worry! While working with settings I'll show you everything, as promised, because the setup process will take place in real time. Now let's move on to the lesson, otherwise I'm babbling for some reason.
So here's the lesson:
How to increase or decrease number of visual bookmarks in the Google Chrome browser?

How change or add background/image in Google Chrome visual bookmarks?

How add or remove the blog/site link in Google Chrome visual bookmarks?

Have you set it up? OK! I'm finishing the lesson for today. See you soon!
Sincerely, Alexander Sinyashin!
Whether intentionally or accidentally, this is indeed a fact that irritates many users - there are no visual bookmarks in Google.
And in vain, because the presence of bookmarks provides an additional expansion of the functionality of the browser. It’s not difficult to make all the settings yourself, even for an inexperienced person. How to do this correctly, and why it is necessary at all - let’s look at it in more detail.
Why install
The modern user is already quite spoiled by various additional functionality and extensions; the more of them a browser has, the more convenient it is and the more pleasant it is to work with it.
Everyone has their own favorite pages that they visit more often than others. And in order not to spend hours searching for the desired address in a magazine, memorizing it or writing it down in a notepad, you can quickly and conveniently place it in a bookmark. The time savings are undeniable, set visual bookmarks for google chrome so it’s definitely worth it, it won’t take a lot of time and effort.
What exactly does a visual bookmark in a browser provide? Convenience comes first. All bookmarks pop up in the top row as soon as a new tab is opened. This way, you can immediately see all your favorite sites (they will be displayed with a picture), and with one click, select and open the one you need right now.
Isn't it really very fast, simple and convenient? The creators of Yandex came up with a very good app, with the help of which all the most visited sites will pop up in a new tab in the form of graphic icons.
Bookmarks in the Chrome web store
So, in Google you can view only the list of the most recently visited sites and remove some addresses from them. But in order to create bookmarks at your own discretion, you need a special program. You can download the extension for free in the online store from the creators of this browser.

In the Chrome online store you don’t need to buy anything - everything downloads completely free:


What else can you do? For example, display a bookmark on the screen.
For this:
- right-click on the page you need, in the menu that appears, select the “Extension” button;
- To set bookmarks in the desired order, simply drag them to the desired position with the mouse;
- To delete a bookmark, right-click on it.

There is also such an entertaining feature as attaching a logo to the page. To do this, you need to go to the selected site, click on the bookmark itself and select “Edit” in the menu that opens.
A window should pop up and you will be asked to provide a link to the site logo. Enter it in the required column, and then click “Update”.
video: setting visual bookmarks
The best application for Chrome - Speed Dial
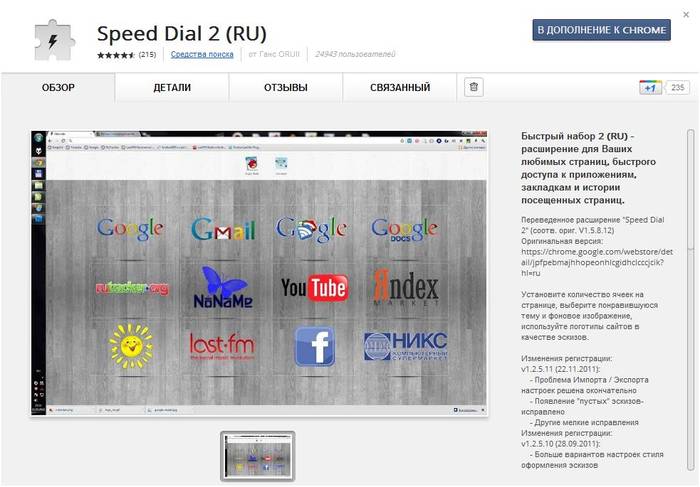
Many users have already become acquainted with such an extension program as Speed Dial 2, and claim that they have never seen anything more powerful and faster for installing and processing bookmarks. Why is this app so popular?
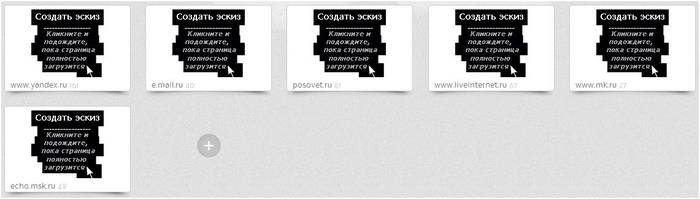
Everything is very simple - it allows you to completely change the appearance of your bookmarks, add sites, export your personal settings, monitor statistics and perform many other actions. big advantage– the program can be downloaded completely free of charge; it is available in the application catalog of the Google Chrome online store. Just select it from the list and click the “install” button.
For convenience, after downloading, the application will offer the new user to go through an introductory tour - this way you can once again see what this gives you modern application and how to use it correctly.
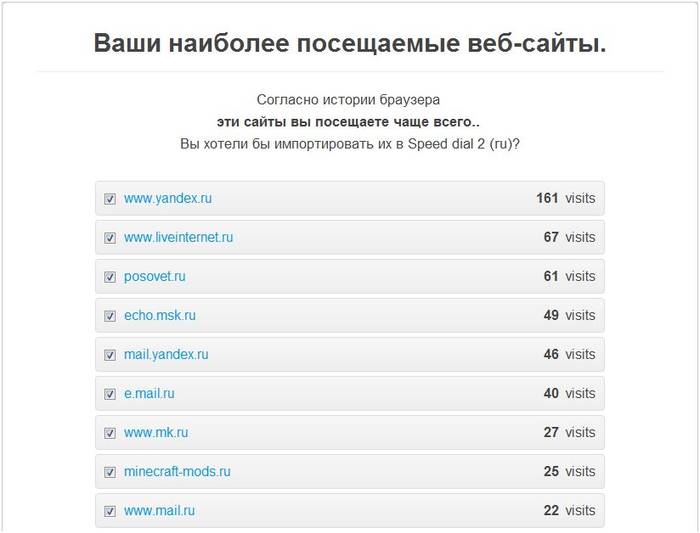
But only then you can import your bookmarks, create miniatures (there can be up to 36 of them!), and change the background.
To thoroughly understand all the capabilities of the Speed Dial application, it is recommended to enter the settings menu.
There are a lot of them, you can customize and change almost everything to your taste, not only the background and image of the site, but also the conditions for updating the list of bookmarks (by frequency of visits, for example), the number of columns, etc. In the sidebar menu you can view all saved bookmarks and those that have been visited recently.

How to install visual bookmarks from Yandex for Google Chrome Here step-by-step instruction
- , how to quickly create visual bookmarks on Yandex for Google Chrome:
- open your browser to start and click on the plus sign in the top line to open a new tab;

- then log in to Yandex. Bar". This is a separate application developed by the creators of Yandex. It includes a variety of services, including the installation of visual bookmarks; The Yandex. page will open. Bar”, which allows you to perform all procedures specifically for your browser, in in this case
- – for Google Chrome;
- select the large “Install” button and click it. The program will begin to download. A warning will pop up on the screen indicating that possibly dangerous files are being downloaded from the Internet. To inform the system that you really agree with the command given and want to run the files, you need to click the “Run” button;
- wait until the visual bookmarks from Yandex are downloaded. Then click the "Next" button. You will need to press it several times until the “Done” message appears on the screen;
- the program for browsing the Internet should restart itself automatically. If this does not happen, close the program manually. Then launch your browser again;

- There are nine default bookmarks. If you open any of them, in the top right corner you will find a menu for settings. To delete a bookmark, just click on the cross. To update the site icon, click the two round arrows;

- If you need to manually correct the site address, or would like to set the page to automatically update, select the middle button. There is a gear icon in the lower right corner. You can use it to change the background image of the page. It will also serve if there is a need to remove some bookmarks, or add more than the nine provided.
As a summary, we can say: the Google Chrome browser by default does not provide all the functions that are available, for example, in Opera. But the good thing about this browser is that it allows you to download and add a wide variety of applications and extensions. Moreover, you can find them in the Chrome online store and download them completely free of charge.
Find out more about the capabilities of your favorite browser, don’t miss the latest updates, make your work and leisure time on the Internet faster, more comfortable and interesting.
Any browser has the ability to make bookmarks. This allows you to save the pages you like and then open them at any time when needed. Yandex visual bookmarks for Google Chrome is one of best solutions in this plan. They are very convenient and look great, allowing you to make the browser interface more colorful.
Setting bookmarks
Yandex for Google Chrome is a browser extension from Google. It can be found and downloaded in the Google Chrome add-on store by entering Visual bookmarks in the search bar.
On the results page, what we need will be in the first place. Open the add-on page and click on the right top corner“Install” to start the installation.

This is how you can easily install Yandex visual bookmarks for Google Chrome.
Instructions for using bookmarks
Opening the bookmarks bar in your browser is easy. You need to open a blank page or use the Ctrl+T key combination. Then the user will see those beautiful Visual Bookmarks on the screen. Initially, those pages that the user visits most often will be visible there.

To add your bookmark to this panel, you need to click on the inscription in the lower right corner: “Add bookmark”.

Then a window will appear on the display where you will need to enter the address of the page on which the bookmark will be created. Then you need to press the Enter key and, in fact, the bookmark is ready.

If for some reason the bookmark is no longer needed, you can remove it. To do this, you need to move the mouse cursor over the upper right block of the desired bookmark and click the cross, after which it will disappear from the panel.

You don't have to delete the bookmark, but simply change the link. To do this, you should also move the cursor to the upper right corner of the bookmark and click the Settings button (gear).

By the way, the blocks can be swapped and placed in the desired order. To do this, right-click on the desired bookmark and drag it wherever the user needs. When the mouse button is released, the bookmark will be fixed in its new location.

To ensure that the bookmark always remains in its place, you can secure it. To do this, move the mouse cursor to the right corner of the block and click on the lock icon.

Conclusion
Yandex Bookmarks for Google Chrome is an excellent extension from Yandex that makes our favorite browser more convenient and colorful. The add-on is easy to install in the browser, and there is nothing complicated in managing bookmarks; any user can figure it out.




