Как печатать с помощью принтера. Правила использования принтера
Вы хотите распечатать фотографии или текстовый документ? Конечно, хорошо приобрести принтер и провести подключение к компьютеру. Но это еще не финиш.
Необходимо выполнить все настройки, не забыть установить драйвер данного печатающего устройства, а также дополнительные программы для корректной работы устройства.
Совокупность этих действий приведет к желаемому результату – возможности печатать. Именно с этих шагов мы и начнем двигаться к цели.
Подключение принтера
Старые модели печатающих устройств требовали много внимания к себе, для их подключения к компьютеру.
Требовалось подсоединение к специальному порту и ожидание, пока операционная система все выполнит. Сейчас многое упростилось.
Существует два способа:
- установка его как сетевой;
- или печатать со смартфона, планшета.
Мы рассмотрим два основных типа соединения:
- локально
- как сетевого
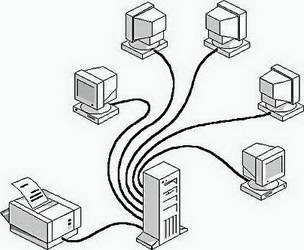
Изначально нужно установить драйвер.
Устанавливая локальным способом, убедитесь, что устройство выключено, затем, подключите к компьютеру, и, после этого, включите питание. Стандарт Plug and Play облегчает задачу - операционная система самостоятельно устанавливает необходимый драйвер.
В случае, когда эта технология не поддерживается, то устанавливать драйвер придется вручную.
В первом варианте Ваши действия:

Если технология Plug and Play не поддерживается, то ваши действия такие:

Когда установка завершится, в папке Принтеры и факсы появится соответствующий значок.
Для использования сетевого типа:

Замечание: Печатающее устройство может быть назначенным по умолчанию. Тогда все документы будут автоматически отсылаться на это устройство.
Установка драйвера
Чтобы установить драйвер, удостоверьтесь, что оборудование подключено.
Затем выполните действия:
- в меню Пуск
выбрать Настройка
, потом Принтеры
. Вы увидите окно настроек;

- запускаем Мастер установки ;
- далее выбираем Локальный ;
- потом выбираем печатающее оборудование.
- подвести указатель мыши в правый нижний угол экрана, потом вверх и нажать Поиск ;
- в этом поле ввести устройства и принтеры , потом щелкнуть на нем;
- оборудование, которое будете использовать, кликнуть правой кнопкой мыши, потом выбрать Использовать по умолчанию .
Если Ваше устройство есть в выпавшем списке, то при установке запустите драйвер из операционной системы. Это не всегда хорошо, так как многие функции будут не доступны. В этом случае лучше выбрать установку с диска.

На этом работа с драйвером закончена.
Настройка принтера
Чтобы настроить или изменить параметры по умолчанию нужно:

Используя ноутбук, мобильное устройство или планшет, вы можете произвести настройки для каждой сети. Операционная система запомнить все эти настройки.
Вы также можете выбрать по умолчанию разные модели в разных сетях:

Замечание! Если хотите, чтобы настройки не менялись при переходе с одного места на другое, выполните пункты 1-3, и выберите Всегда использовать один и тот же принтер по умолчанию. Потом кликните ОК.
Основные параметры принтера
Прежде, чем приобрести печатающее устройство, следует ознакомиться с параметрами, которые влияют на его производительность:

- содержащие краситель;
- пигментные;
- быстросохнущие.
Все хороши по-своему. Но у чернил с красителем, например, существует недостаток – есть вероятность растекания и недолговременной яркости цвета. Пигментные чернила более долговечные, однако, тоже имеют минус - засоряют картриджи, что быстрее приводит их в негодность.
Самое главное – каждый картридж заправлять подходящим ему видом чернил, иначе, проблем с ними не избежать.
Видео: печатать на компьютере
Печать текста
Рассмотрим, как печатать текст с компьютера на принтер , используя параметры печати.
Первое, что необходимо – это выбрать текст или его часть и скопировать из любого документа или веб-страницы.
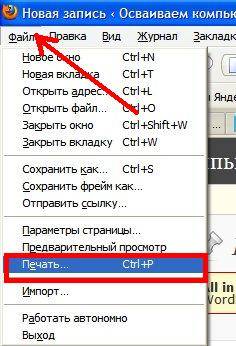
В случае печати части текста – поставьте флажок Выделенный фрагмент .
Если Вы печатаете документ Word (например Word 2007) сначала проверьте читабельность, грамматические и пунктуационные ошибки.
В меню Файл нажмите Предварительный просмотр (желательно), потом Печать .

В открывшемся окне можете выбрать необходимые параметры:

- четные
- нечетные;
- масштаб – можете указать, сколько страниц на листе поместить, причем, все картинки, диаграммы также масштабируются;
- по размеру страницы – укажите необходимый формат страницы;
- вкладка Эффекты – позволяет задавать фоновые изображения;
- вкладка Бумага/качество – установка качества печати и размера бумаги. Это позволяет экономить чернила;
- вкладка Окончательная обработка – можно указать, сколько страниц на листе Вы хотите получить, а также установить ориентацию текста.
В общем, нет ничего сложного.
Черно-белая
Вы наверняка знаете, о двух режимах: цветной и черно-белый.
Чтобы установить второй надо:

Итак, текущий документ распечатается в черно-белом режиме.
Цветная печать
Зайдя в окно Управление цветом , Вы увидите, что можно просмотреть, изменить используемые значения цветной печати по умолчанию.
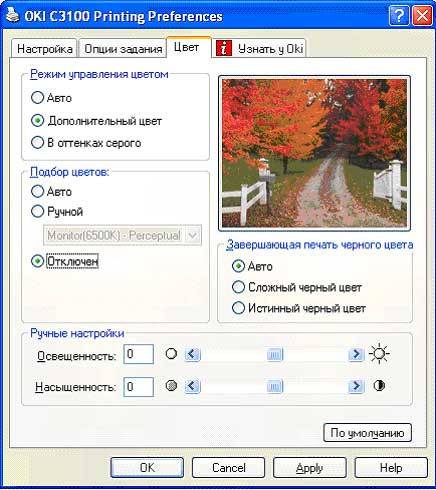
- кликните на Центр устройств , перейдите в Настройки цвета , затем, Управление цветом . Здесь можно выбрать используемые по умолчанию параметры;
- если хотите более расширенные параметры – кликните Профессиональные настройки ;
- откроется окно Расширенного редактирования . Зайдите в опцию, в которой отображен нужный параметр печати. Потом нажмите на требуемое значение, затем ОК .
Как печатать фото с компьютера на принтер
Если вы хотите печатать картинки , фотографии , тоздесь может пригодиться фотобумага.
Чтобы напечатать изображение:

Нужно распечатать текст или фото, но вы впервые пользуетесь принтером и не знаете с чего начать. Воспользуйтесь простыми подсказками по настройке принтера HP на печать.

Подробнее обо всех настройках печати HP расскажет следующее видео:
Если необходимо распечатать цветные картинки или фото, то следует задать настройки их размера и количества в меню «Выбор макета». Затем нажмите «Далее» чтобы принтер HP начал печать.


Если же печатающее устройство ранее не было подключено к компьютеру и вы не знаете, как самостоятельно настроить принтер на печать, то используйте следующие подсказки.
Правильная последовательность установки и настройки принтера на печать
Последние версии Windows предполагают сканирование нового оборудования, подключаемого к компьютеру и автоматическую настройку принтера на печать. Но иногда после самонастройки принтер так и не печатает, а МФУ Epson CX4300 не копирует документы. Почему автоматическая настройка компьютера на печать не работает и из-за чего девайс перестал нормально? Попробуйте самостоятельно настроить Epson CX4300 на печать.

Если диск утерян или через время попросту перестал читаться, то следует загрузить драйвера с официального сайта Epson, выбрав из списка нужную модель принтера или МФУ, а также версию и разрядность установленной Windows.
Хотите скачать драйвер на Epson, но не знаете где и как – смотрите видео:
Аналогичным образом скачиваются драйвера на принтеры HP, Brother и других фирм, нужно лишь зайти на соответствующий официальный сайт.
- В открывшемся «Мастере установки» пройдите все этапы настройки, следуя подсказкам системы.
- По окончании процесса попробуйте отправить текст или фото на печать, следуя приведенному выше порядку.
В помощь по установке посмотрите следующее видео:
Иногда можно столкнуться с проблемой печати принтера Brother, на котором ранее неоднократно распечатывался текст и фото, но после сбоя или переустановки Windows печатный девайс перестал работать.
Почему Brother отказывается печатать или больше не копирует
Чтобы разобраться, почему принтер перестал печатать с компьютера, необходимо последовательно исключить все возможные неполадки.
В этом небольшом уроке я расскажу вам, как напечатать текст на компьютере. Где найти программу для печати и как в ней работать.
Откройте программу Word. Возможно, на Рабочем столе (на экране) Вашего компьютера есть специальный значок, который ее открывает.
Если же такой иконки нет, нажмите на кнопку «Пуск» в левом нижнем углу экрана.
Откроется список. Нажмите на пункт «Программы» (Все программы).
Появится новый список. Найдите пункт «Microsoft Office», нажмите на него и в появившемся небольшом списке нажмите на «Microsoft Word».

Если надписи «Microsoft Office» Вы не найдете, то, скорее всего, пакет офисных программ (в том числе программа Microsoft Word) не установлен на Вашем компьютере. В этом случае Вы можете воспользоваться стандартной программой WordPad (Пуск - Все программы - Стандартные). Или можно в качестве Ворда использовать Writer из пакета OpenOffice .
Откроется следующее окно. Это и есть программа для печати текста Microsoft Word.

Нас интересует центральная белая часть. Это лист формата А4. Вот здесь мы и будем печатать.
Обратите внимание: лист как будто обрезан. На самом деле, он просто не поместился - ведь размер экрана компьютера меньше, чем размер листа формата А4. Та часть, которая не поместилась, «прячется» внизу. Чтобы ее увидеть, нужно покрутить колесико на мышке или перетянуть вниз ползунок с правой стороны программы.
Но печатать текст мы будем с начала листа, поэтому, если Вы опустились в его конец (вниз), поднимитесь в начало (наверх).
Для того, чтобы начать печатать текст, нужно щелкнуть левой кнопкой мышки по листу. Лучше щелкните где-нибудь в центре.
В верхнем левом углу программы должна мигать черная палочка. Тем самым, программа Word «подсказывает», что уже можно печатать текст.
Кстати, он будет печататься там, где мигает палочка. Если хотите, чтобы он был в другом месте, нажмите по нужному месту два раза левой кнопкой мышки.
А теперь попробуйте напечатать что-нибудь, используя клавиатуру. Но для начала посмотрите, какой язык установлен. Внизу справа показан тот алфавит, который выбран на компьютере. Показан он двумя английскими буквами.
RU — это русский алфавит, EN — это английский алфавит.
Чтобы изменить язык ввода, нажмите на эти две буквы левой кнопкой мыши и из списка выберите нужный алфавит.

Попробуйте набрать небольшой текст. Если Вам сложно самостоятельно его придумать, откройте любую книгу и напечатайте небольшой кусок из нее.
Для перехода на другую строку (для набора текста ниже), нужно нажать кнопку Enter на клавиатуре. Мигающая палочка сместится на строчку вниз - там и будет печататься текст.
Также стоит обратить Ваше внимание на одну очень важную кнопку в программе Word. Эта кнопка называется «Отменить» и выглядит следующим образом:
Находится она в самом верху программы и позволяет отменить последнее, что Вы сделали в программе Word.
Например, Вы случайно удалили текст или как-то его испортили (сместили, закрасили и т.д.). Нажав на эту замечательную кнопку, программа Word вернет Ваш документ (текст) в то состояние, в котором он только что был. То есть эта кнопка возвращает на один шаг назад. Соответственно, если Вы нажмете на нее два раза, то вернетесь на два шага назад.
Мало кто в наше время не умеет печатать на принтере, ксерокопировать или даже сканировать. В век современных технологий, когда в каждом доме едва ли не у каждого в семье есть свой персональный ноутбук, навряд ли найдется человек, который не сможет распечатать лист бумаги. Но все же давайте поговорим о том, как распечатывать тексты на принтере. Вполне возможно, что вы знаете далеко не все секреты печати или же вам просто не приходилось ранее заниматься распечатыванием тех или иных документов.
Подготовка
Перед тем как начать печать, нужно убедиться, что принтер включен и подключен к компьютеру или ноутбуку. Да, возможно, это звучит смешно, но иногда люди забывают об этом. Также нужно убедиться, что в принтере достаточно краски (проверить идентификатор) или же дозаправить устройство, пересчитать листы бумаги. Лучше вообще положить немного больше листов, так как иногда принтер может затягивать несколько листов одновременно, и, если это вовремя не заметить, то печать может прерваться, а вам придется добавлять бумагу и выполнять дополнительные действия, чтобы возобновить ее.
Обязательно проверьте качество печати, для этого напечатайте один пробный лист из этого или любого другого документа. Вполне возможно, что вам придется сделать чистку принтера (делается с помощью вкладки «Обслуживание» в окне печати). О том, как все это сделать, мы расскажем чуть позже.
Вызываем окно печати

Итак, мы проверили работоспособность принтера и наличие подключения его к компьютеру. Теперь перейдем непосредственно к тому, как распечатать на принтере документ Word. Для начала нужно открыть окно печати. Это можно сделать несколькими способами.
1. Найти на панели значок печати. Обычно этот вариант доступен в более ранних версиях. К примеру, в пакете "Офис" 2003 года значок печати находится именно в верхней части панели и довольно заметен.
2. Нажать «Файл» и выбрать в выпадающем меню пункт «Печать». Это довольно известный способ, которым пользуется большинство пользователей персональных компьютеров. Но он занимает много времени.
3. Нажать сочетание клавиш Ctrl+P. Как ни странно, известен далеко не всем, хотя является самым быстрым и простым.
Устанавливаем основные параметры
Если вы не знаете, как распечатывать тексты на принтере, то вам следует запомнить и то, какие обязательные параметры следует указать при печати обычных документов.
1. Количество копий, если вам нужно более одной копии документа или листа.
2. Страницы, которые вы планируете распечатать.
3. Какая печать вам нужна - односторонняя или двусторонняя.
4. Ориентация страницы - книжная или альбомная.
5. Размер листа - А4, А5, другой.
6. Размер и параметры полей.
7. Количество страниц на листе.
По умолчанию происходит на странице в одном экземпляре с одной стороны. Ориентация - книжная, формат А4. На странице располагается один лист, а сам документ печатается с первой по последнюю страницу.
Свойства принтера

Для тех, кто учится тому, как распечатывать тексты на принтере, будет полезно узнать, что при печати текста можно задать дополнительно свойства принтера. Это знать необязательно, но полезно в некоторых ситуациях.
К основным свойствам принтера относятся:
1. Качество печати. По умолчанию - стандартно, но если принтер уже старый и печатает не совсем четко, рекомендуется установить высокое качество.
2. Оттенки серого. Такое свойство также увеличивает четкость печати, особенно, если вы печатаете не текстовый, а не совсем удачно отсканированный материал.
Эти два параметра выставляются во вкладке "главная". Еще одна полезная вещь - вкладка "Обслуживание". Здесь можно сделать чистку и проверку печатающих сопел, очистить ролики и поддон, а также выбрать бесшумный режим работы принтера. Советуем обратить внимание на данные свойства, так как они будут довольно полезны и на этапе подготовки печати. Установив все параметры, нажмите кнопку «Печать» непосредственно в окне основных настроек, и устройство начнет работу.
Двусторонняя печать

Как распечатывать тексты и документы на листе с двух сторон? Специально для этого создана такая функция, как Выбрать ее можно в основных свойствах печати. Сначала печатаются все нечетные страницы. Затем принтер просит вас перевернуть листы и вставить их в принтер (обычно листы ставятся таким образом, что начало напечатанной страницы оказывается внизу). Программа на компьютере дает вам подсказки о том, как правильно перевернуть бумагу и вставить ее в устройство. После этого нажмите кнопку «Печать» («Ок») в диалоговом окне, и принтер напечатает уже все четные листы. Так вы получаете готовый распечатанный документ на двух сторонах листа.
Сколько времени занимает печать
Время, которое займет распечатка текста, будет зависеть от вашего принтера. Каждое устройство имеет свою Обычно она составляет около 10 страниц в минуту, есть принтеры, которые работают намного быстрее. Опять же, все зависит от фирмы производителя, модели и года выпуска. Немалую роль играет и Так, домашние и офисные устройства печатают с разной скоростью.

Чем старее модель, тем дольше происходит печать. Также отметим, что различные поломки системы также влияют на скорость и качество этого процесса. Поэтому, если ваш принтер куплен давно и начинает выходить из строя, советуем его заменить на более новую модель. В противном случае будьте готовы не только к медленной, но и довольно некачественной печати, возникновении ошибок, таких как зажевывание листов, печать с полосами и тому подобных. Например, принтер может просить вставить бумагу в устройство подачи, хотя она там еще есть). Возможны и прочие мелкие досадные оплошности, которые увеличивают время печати едва ли не в два раза.
В заключение
Итак, мы разобрались, как распечатывать тексты на принтере, какие параметры нужно задавать при печати и где их найти, как начать печать текста. Также выяснили, что скорость, как и качество печати, напрямую зависит от принтера: его типа и даты выпуска. Определили, что чем старее устройство, тем ниже скорость и качество печати и выше вероятность возникновения различных ошибок. Надеемся, данная информация будет вам полезна.
Изображения с компьютера можно распечатывать на обычном принтере, как и текстовые документы. Картинка, как правило, требует гораздо больше чернил, поэтому хотелось бы печатать все правильно с первого раза, без ошибок.
Перед непосредственной печатью проверьте несколько моментов, чтобы убедиться, что компьютер готов к печати (можете пропустить данные пункты, если уверены, что все готово):

Обратите внимание! Здесь же (в окне «Устройства и принтеры») есть возможность проверки на ошибки в работе устройств. Кликните правой кнопкой мыши по используемому принтеру и выберите пункт «Устранение неполадок». Windows за несколько секунд или минут проверит работоспособность, затем предложит варианты исправления (например, переустановка драйвера с официального сайта разработчика).

Теперь воспользуйтесь одним из вариантов распечатки картинки.
В Windows 10 разработчики интегрировали стандартное приложение «Печать изображений». Его вызов будет самым быстрым из всех вариантов, хотя функционал приложения минимален. Кликните правой клавишей мышки на изображении и найдите пункт «Печать». Это и есть самый быстрый способ печати без дополнительных настроек. В середине открывшегося окна будет показан предварительный вид печатаемого изображение на листе бумаги. которым будете печатать картинку, размер бумаги, качество изображения, количество копий, ориентацию на странице и нажмите «Печать».

Если в принтере загружена бумага, а в картридже достаточно чернил, картинка напечатается мгновенно.

Способ №2. Paint
Чуть более сложный способ, хотя разберется в нем любой пользователь:

Способ №3. Photoshop
В этой инструкции разобран случай с Adobe Photoshop: 2014.2.0. Способ для продвинутых пользователей, потому что предоставляет куда больше видов настройки:

Сейчас почти все программы, позволяющие открыть или отредактировать картинку на компьютере, могут печатать их с использованием подключенных к системе принтеров. Пробуйте комбинацию клавиш Ctrl+P, и если откроется окно печати, смело «играйте» с настройками, проверяйте готовность принтера и печатайте заветные изображения.
Видео — Как печатать на принтере с компьютера




