Kako ustvariti vizualne zaznamke v Chromu. Vizualni zaznamki Yandex za Google Chrome
Ali vas v iskanju pravega spletnega vira nenehno zmedejo zaznamki? Najbolj obiskane strani postavite na začetno stran brskalnika – tako bo brskanje veliko lažje. To lahko storite z uporabo dodatka Vizualni zaznamki iz Yandex.
Te "ploščice" izgledajo več kot privlačno.
Vizualni zaznamki - kaj so?
Vizualni zaznamki so seznam vaših zaznamkov v brskalniku, prikazanih kot organizirane ikone na začetni strani in v novem zavihku brskalnika. Najvišji znesek Na voljo je 25 povezav, kar je povsem dovolj za udoben dostop do najbolj obiskanih virov.

Vizualni zaznamki iz Yandexa so v primerjavi s konkurenti ugodni zaradi:
- Enostaven za namestitev in konfiguracijo;
- Ne obremenjujte brskalnika z dodatnimi oglasi;
- Dizajn je premišljen do najmanjših podrobnosti;
- Možnost uvoza/izvoza lastnih zaznamkov neposredno v ploščo.
Metode namestitve
Namestite vizualne zaznamke v brskalniki Chrome, Mozilla, Opera na dva načina:
- Prenesite posebno razširitev iz trgovine, na primer chrome.google.com/webstore ali addons.mozilla.org/ru/firefox.
- Namestite elemente Yandex s strani element.yandex.ru.

V brskalniku Yandex so zaznamki, kot je , le omogočiti v nastavitvah.
Omogočite zaznamke v brskalniku Yandex
1. Privzeto so zaznamki že omogočeni in prikazani v novem zavihku. Če jih ni, pojdite na nastavitve.

2. Omogočite elemente, prikazane na posnetku zaslona, in znova zaženite brskalnik.

3. Preklopite na razdelek »Scoreboard« in pred vami se bodo pojavile želene »ploščice«.

Nastavitve po meri
Lahko dodate spletno mesto, ki ga potrebujete, ali preuredite seznam s klikom na napis »Prilagodi zaslon«.

Za spremembe uporabite gumbe, navedene na sliki, in na koncu potrdite s klikom na »Končano«.

Vizualni zaznamki za FireFox in Chrome
Kot je navedeno zgoraj, obstajata dve možnosti za namestitev vizualnih zaznamkov v brskalnike drugih proizvajalcev.
Namestitev in konfiguracija bosta izvedeni v Mozilli, verjemite mi, razlike od Google Chroma so minimalne in vse korake lahko preprosto ponovite.
Poseben podaljšek
1. Prva metoda je namestitev posebne razširitve za Mozillo. Prenesite in aktivirajte ga s povezave - addons.mozilla.org/ru/firefox/addon/yandex-visual-bookmarks/, iz uradne trgovine z dodatki.

2. Odprite nov zavihek - zaznamki bi se morali že prikazati. Pojdite v nastavitve in prilagodite število prikazanih naslovov in njihove videz.

3. "Ploščice" lahko razvrstite po svojih željah tako, da jih preprosto povlečete po zaslonu. Če želite spremeniti ali izbrisati naslov, premaknite miško nanj in počakajte, da se prikažejo ikone nastavitev.

Element.yandex.ru
1. Spletno mesto element.yandex.ru je bilo ustvarjeno tako, da se uporabniki ne obremenjujejo z dolgim iskanjem želene razširitve v trgovinah - samo pritisnite en gumb.


Nastavitev se ne razlikuje od zgoraj opisanega postopka.
Kako odstraniti vizualne zaznamke
Kot ste morda že razumeli, zaznamkov iz njih ne morete izbrisati - skrijete jih lahko samo tako, da vse korake izvedete v obratnem vrstnem redu.
Če ga želite odstraniti iz Chroma in FireFoxa, pojdite v razdelek z dodatki in izbrišite razširitev »Vizualni zaznamki«.

Kako obnoviti zaznamke
Ko zamenjate brskalnik ali se premaknete na nov računalnik, je treba prenesti in obnoviti predhodno dodane zaznamke.
Obnovite jih lahko le, če imate predhodno shranjeno podatkovno datoteko. Način za pridobitev je odvisen od uporabljenega brskalnika, o čemer bomo razpravljali spodaj.
brskalnik Yandex
1. Če želite shraniti vse podatke v brskalnik Yandex, pojdite v upravitelja zaznamkov.

2. S klikom na napis »Razporedi« izberite »Izvozi vse zaznamke v datoteko HTML«.

3. Datoteko shranite na varno mesto in če jo želite obnoviti, naredite iste korake in na koncu izberite »Kopiraj zaznamke iz datoteke HTML«.
Vizualni zaznamki
Shranjevanje zaznamkov z dodatkom Visual Bookmarks ni nič drugačno v drugih brskalnikih.
1. V nastavitvah dodatka izberite »Shrani v datoteko«.

2. Za obnovitev – “Naloži iz datoteke”.
Če povzamem današnji pregled, je treba poudariti, da omenjeni dodatek zelo olajša brskanje po internetu. Namestitev in konfiguracija uporabnikom ne povzročata posebnih težav, očitno so na to vplivale izkušnje zaposlenih v Yandexu.
In kar je najpomembnejše, vizualni zaznamki so popolnoma brezplačni in ne ogrožajo vašega računalnika.
Ponovno vas pozdravljamo na naši spletni strani. Danes se bomo vrnili k brskalniku Google Chrome in pogledali, kako nastaviti vizualne zaznamke. Kaj so vizualni zaznamki? To so posebne razširitve za različne brskalnike, ki uporabniku omogočajo, da z enim klikom odpre najpogosteje obiskana spletna mesta. Uporabljajo se lahko kot dodatek k običajni vrstici z zaznamki v oknu brskalnika. Če ne veste, kako dodati povezavo do spletnega mesta v vrstico z zaznamki, se vrnite.
Google Chrome ima privzeto vizualne zaznamke s pogosto obiskanih spletnih mest.
Zdi se, da je vse v redu. Toda ... Ko obiščete druga spletna mesta, se lahko nekateri zaznamki samodejno zamenjajo z novimi, v katerih ste Zadnje čase pogosto obiskan. In ne bi želeli izgubiti povezav do spletnih mest, ki so vam koristne. In število 8 kosov ni vedno dovolj, da bi zagotovili, da so vsa mesta vedno pri roki. Za povečanje števila vizualnih zaznamkov in lažje upravljanje z njimi bomo namestili razširitev Yandex Visual Bookmarks za Google Chrome iz spletne trgovine Google.
Če želite to narediti, pojdite v glavni meni brskalnika, izberite »Dodatna orodja« in nato »Razširitve«.

Pred nami se odpre seznam vseh nameščenih razširitev.

Spustimo se do samega dna in kliknemo »Več razširitev«.

Pridemo do spletne trgovine Chrome. V iskalno polje vnesite našo poizvedbo "Vizualni zaznamki" in pritisnite Enter. V rezultatih iskanja izberemo razdelek Razširitve in s klikom na gumb Namesti izberemo razširitev, ki jo potrebujemo.

Pred namestitvijo razširitve bomo morali potrditi namestitev. Dajemo soglasje. Po nekaj sekundah se bo razširitev uspešno namestila. Za ogled odprite nov zavihek.
Nastavitve vizualnih zaznamkov

Na sredini so gumbi za hiter dostop do zaprtih zaznamkov, ogled prenesenih datotek, zaznamkov in zgodovine.
Najprej nastavimo vizualne zaznamke. To storite tako, da v spodnjem desnem delu zaslona kliknete gumb »Nastavitve«.
Prva nastavitev je število zaznamkov. Tukaj lahko določite potrebno število zaznamkov. Največje število je 25.
Ozadje. Zahvaljujoč tej nastavitvi lahko nastavite ozadje iz ponujenih slik ali naložite svoje, tako da kliknete »Naloži«. Izbrana slika se prikaže s kljukico.
Druge možnosti. S klikom na ta gumb boste imeli dostop do dodatnih nastavitev.

Tukaj lahko konfigurirate vrsto zaznamkov. Privzeto je »Logotipi in naslovi«. V tem primeru bosta na zavihku prikazana logotip spletnega mesta in njegov naslov. Izberete lahko tudi »Logotipi in posnetki zaslona« in »Posnetki zaslona spletnega mesta«.
Kako dodati vizualni zaznamek?
Zdaj pa preidimo na upravljanje zaznamkov. Začnimo z dodajanjem. Če želite zanimivemu spletnemu mestu dodati zaznamek, morate klikniti gumb »Dodaj zaznamek«. Toda hkrati morate imeti prosti prostor za to. Če ga nimate, povečajte število prikazanih zaznamkov v nastavitvah ali izbrišite obstoječega. kako O tem boste izvedeli spodaj. Če ni proste celice, bo gumb »Dodaj zaznamek« neaktiven.
Zato dodamo nov zaznamek. Kliknite na želeni gumb.

Takoj spodaj se odpre plošča za dodajanje naslova novega zaznamka

Vidimo, kam bo šel naš dodani zaznamek (območje je označeno z belo). Dodate lahko tako, da sami vnesete naslov spletnega mesta ali uporabite seznama Priljubljeno in Nedavno obiskano. Če želite dodati s seznama, morate le enkrat klikniti na želeni zavihek.
Na spletno mesto za ogled vremenske napovedi želimo dodati zaznamek. V polje vnesite naslov. Če želite določiti ali spremeniti opis spletnega mesta, kliknite »Uredi opis«. Vnesite svoj opis v drugo polje, ki se odpre, in pritisnite Enter.

Upravljanje zaznamkov
Zaznamke je mogoče upravljati: premikati na drugo mesto, urejati, brisati.
dajmo gremo naš ustvarjeni zaznamek na prvem mestu. Če želite to narediti, kliknite nanj z miško in ga, ne da bi spustili levi gumb, povlecite na prvo mesto. Spustite levi gumb miške.

To je to, zdaj je naš zaznamek na prvem mestu. Na podoben način lahko prilagodite vrstni red, v katerem so prikazani vaši zaznamki.
Na vsakem zaznamku lahko izvedete določena dejanja. Poglejmo jih. Če želite to narediti, premaknite kazalec miške nad zaznamek, da prikažete dodatne majhne gumbe.

Zaklepanje. Zgodi se, da je zaprta ključavnica (kot v našem primeru) ali odprta ključavnica. Zaprta ključavnica pomeni, da je ta jeziček pritrjen v tem položaju. To pomeni, da tudi če za dolgo časaČe tega zaznamka ne uporabljate, bo še vedno ostal na svojem mestu. Ne bodo ga nadomestili drugi zaznamki, ki jih pogosto uporabljate.
Odprta ključavnica pomeni nasprotno. Vaš zaznamek je odpet in ga lahko zamenjate z drugimi zaznamki. Če želite izbrati način, morate samo klikniti ključavnico.
Gear. Z njeno pomočjo lahko uredi zaznamek, nastavite drug naslov in opis. Postopek je podoben dodajanju zaznamka.
Da bi izbrišite vizualni zaznamek kliknite na križec in potrdite svoja dejanja.
No, mislim, da bomo tukaj končali. Upamo, da vam je bil članek koristen in zanimiv. Se vidiva kmalu.
Od tistih, ki jim je uspelo pobegniti od sebe, so večino ujeli redarji.
Mihail Mihajlovič Mamčič
Ustvarjeno 3.9.2013 13:26 / Google Chrome - Dodaj, sprememba Dragi bralci! Kdo ga je namestil? Brskalnik Google Chrome/Google Chrome? Ali pa še niste namestili razširitve vizualni zaznamki? Danes imamo lekcijo na temo "Kako nastavite vizualne zaznamke V Brskalnik Google Chrome/Google Chrome»Seveda po namestitvi brskalnika Google Chrome ni zabavnih orodij za trajno uporabo. Zato obstajajo dodatne razširitve za vsak okus in po vaši presoji..
Pred začetkom lekcije vas želim opozoriti, da se struktura brskalnika Google Chrome nekoliko razlikuje od brskalnika Mozilla Firefox. V tej lekciji vam bom poskušal podrobno povedati in pokazati svetle slike (posnetke zaslona). A to še ni vse. Če res želite sprememba ali prilepite ozadje/slika V vizualni zaznamki, potem morate vnaprej pripraviti želeno sliko. Navsezadnje bova ti in jaz spremenila ozadje.
In o tem, kako dodati blog/spletno mesto povezava do zaznamek- To ni problem. Vse je izjemno preprosto. Všeč ti bo. Ne skrbi! Med delom z nastavitve Pokazal vam bom vse, kot sem obljubil, ker bo postopek namestitve potekal v v realnem času. Zdaj pa preidimo na lekcijo, sicer pa iz nekega razloga blebetam.
Torej, tukaj je lekcija:
Kako povečati ali zmanjšati število vizualnih zaznamkov v brskalniku Google Chrome?

kako sprememba oz dodajte ozadje/sliko v vizualnih zaznamkih Google Chrome?

kako dodati ali odstranite povezavo do bloga/mesta Google Chrome vizualni zaznamki?

Ste ga nastavili? V REDU! Končujem lekcijo za danes. Se vidiva kmalu!
S spoštovanjem, Alexander Sinyashin!
Namerno ali po naključju je to res dejstvo, ki mnoge uporabnike razjezi – v Googlu ni vizualnih zaznamkov.
In zaman, saj prisotnost zaznamkov zagotavlja dodatno razširitev funkcionalnosti brskalnika. Vseh nastavitev ni težko narediti sam, tudi za neizkušeno osebo. Kako to storiti pravilno in zakaj je sploh potrebno - poglejmo podrobneje.
Zakaj namestiti
Sodobni uporabnik je že precej razvajen z različnimi dodatnimi funkcionalnostmi in razširitvami, več jih ima brskalnik, bolj je udoben in prijetnejši je z njim delati.
Vsakdo ima svoje priljubljene strani, ki jih obiskuje pogosteje kot drugi. In da ne boste več ur iskali želenega naslova v reviji, si ga zapomnili ali zapisali v beležko, ga lahko hitro in priročno postavite v zaznamek. Prihranek časa je nesporen, nastavite vizualne zaznamke za google chrome zato se vsekakor splača, ne bo vzelo veliko časa in truda.
Kaj točno ponuja vizualni zaznamek v brskalniku? Udobje je na prvem mestu. Vsi zaznamki se prikažejo v zgornji vrstici takoj, ko se odpre nov zavihek. Tako lahko takoj vidite vse svoje priljubljene strani (prikazane bodo s sliko) in z enim klikom izberete in odprete tisto, ki jo trenutno potrebujete.
Ali ni res zelo hitro, preprosto in priročno? Ustvarjalci Yandexa so se domislili zelo dobra aplikacija, s pomočjo katerega se bodo vsa najbolj obiskana spletna mesta pojavila v novem zavihku v obliki grafičnih ikon.
Zaznamki v spletni trgovini Chrome
Tako si lahko v Googlu ogledate samo seznam nazadnje obiskanih spletnih mest in z njih odstranite nekatere naslove. Če pa želite ustvariti zaznamke po lastni presoji, potrebujete poseben program. Razširitev lahko brezplačno prenesete v spletni trgovini od ustvarjalcev tega brskalnika.

V spletni trgovini Chrome vam ni treba kupiti ničesar - vse se prenese popolnoma brezplačno:


Kaj še lahko narediš? Na primer, prikažite zaznamek na zaslonu.
Za to:
- z desno tipko miške kliknite stran, ki jo potrebujete, v meniju, ki se prikaže, izberite gumb »Razširitev«;
- Za nastavitev zaznamkov v želenem vrstnem redu jih preprosto povlecite z miško na želeno mesto;
- Če želite izbrisati zaznamek, ga kliknite z desno tipko miške.

Obstaja tudi tako zabavna funkcija, kot je pripenjanje logotipa na stran. Če želite to narediti, morate iti na izbrano spletno mesto, klikniti sam zaznamek in v meniju, ki se odpre, izbrati »Uredi«. Pojaviti se mora okno in morali boste vnesti povezavo do logotipa spletnega mesta. Vnesite ga v zahtevani stolpec in kliknite »Posodobi«.
video: nastavitev vizualnih zaznamkov
Najboljša aplikacija za Chrome - Speed Dial
Mnogi uporabniki so se že seznanili s takšnim razširitvenim programom, kot je Speed Dial 2, in trdijo, da še nikoli niso videli nič močnejšega in hitrejšega za namestitev in obdelavo zaznamkov. Zakaj je ta aplikacija tako priljubljena?
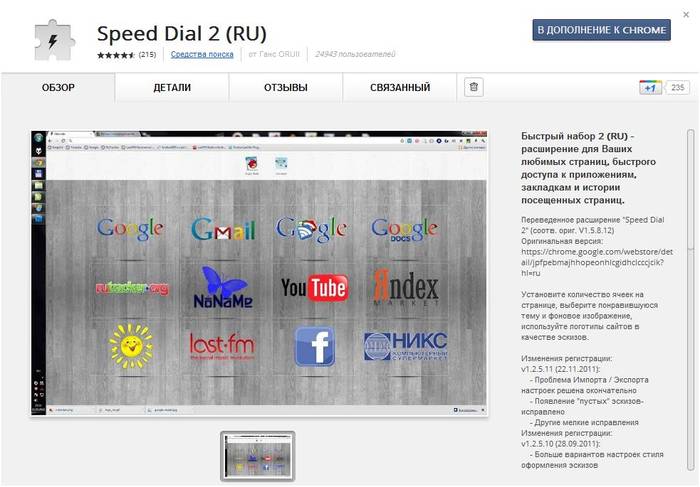
Vse je zelo preprosto - omogoča vam, da popolnoma spremenite videz svojih zaznamkov, dodate spletna mesta, izvozite svoje osebne nastavitve, spremljate statistiko in izvajate številna druga dejanja.
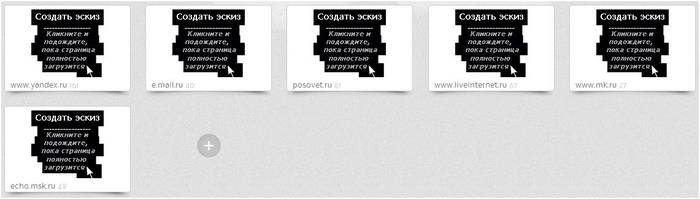
Zelo velika prednost– program lahko prenesete popolnoma brezplačno; na voljo je v katalogu aplikacij spletne trgovine Google Chrome. Samo izberite ga s seznama in kliknite gumb »Namesti«.
Za udobje bo aplikacija po prenosu novemu uporabniku ponudila uvodni ogled - na ta način lahko še enkrat vidite, kaj vam to daje sodobna aplikacija in kako ga pravilno uporabljati. Potem pa lahko uvozite svoje zaznamke, ustvarite miniature (lahko jih je do 36!) in spremenite ozadje.
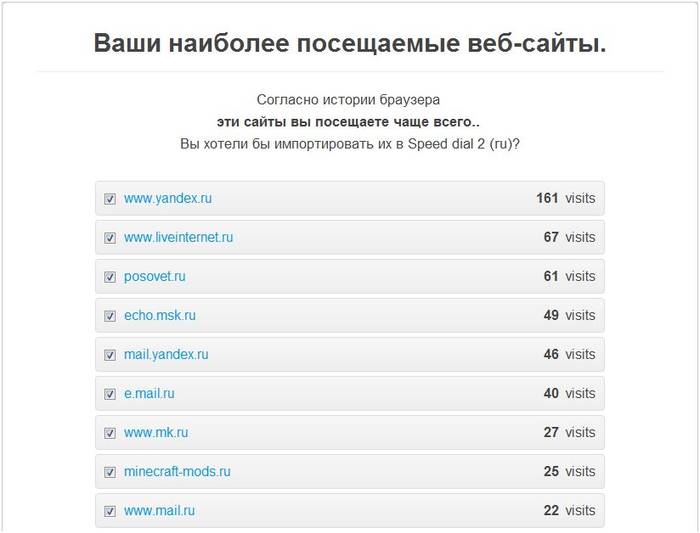
Za popolno razumevanje vseh zmožnosti aplikacije Speed Dial je priporočljivo vstopiti v meni z nastavitvami.
Veliko jih je, skoraj vse lahko prilagodite in spremenite po svojem okusu, ne le ozadje in podobo spletnega mesta, temveč tudi pogoje za posodabljanje seznama zaznamkov (po pogostosti obiskov, na primer), število stolpcev itd. V meniju stranske vrstice si lahko ogledate vse shranjene zaznamke in tiste, ki ste jih nedavno obiskali.
Kako namestiti vizualne zaznamke iz Yandexa za Google Chrome

Tukaj navodila po korakih, kako hitro ustvariti vizualne zaznamke v Yandexu za Google Chrome:
- za zagon odprite brskalnik in kliknite znak plus v zgornji vrstici, da odprete nov zavihek;
- nato se prijavite v Yandex. Bar". To je ločena aplikacija, ki so jo razvili ustvarjalci Yandexa. Vključuje različne storitve, vključno z namestitvijo vizualnih zaznamkov;

- Odpre se stran Yandex. Bar", ki vam omogoča izvajanje vseh postopkov posebej za vaš brskalnik, v v tem primeru– za Google Chrome;
- izberite velik gumb »Namesti« in ga kliknite. Program se bo začel prenašati. Na zaslonu se bo pojavilo opozorilo, ki nakazuje, da se iz interneta prenašajo morebitno nevarne datoteke. Če želite sistemu sporočiti, da se resnično strinjate z danim ukazom in želite zagnati datoteke, morate klikniti gumb »Zaženi«;
- počakajte, da se prenesejo vizualni zaznamki iz Yandexa. Nato kliknite gumb "Naprej". Večkrat ga boste morali pritisniti, dokler se na zaslonu ne prikaže sporočilo »Končano«;
- program za brskanje po internetu bi se moral samodejno znova zagnati. Če se to ne zgodi, zaprite program ročno. Nato znova zaženite brskalnik;
- Takoj boste videli slike spletnih mest, ki jih najpogosteje obiskujete. Program Yandex jih sam zazna in prenese kot grafično ikono v vizualne zaznamke za hiter zagon;

- Obstaja devet privzetih zaznamkov. Če odprete katerega od njih, boste v zgornjem desnem kotu našli meni za nastavitve. Če želite izbrisati zaznamek, kliknite na križec. Če želite posodobiti ikono mesta, kliknite dve okrogli puščici;

- Če morate ročno popraviti naslov mesta ali želite nastaviti samodejno posodabljanje strani, izberite srednji gumb. V spodnjem desnem kotu je ikona zobnika. Z njim lahko spremenite sliko ozadja strani. Prav tako bo služil, če bo treba odstraniti nekaj zaznamkov ali dodati več od devetih.
Če povzamemo, lahko rečemo: brskalnik Google Chrome privzeto ne ponuja vseh funkcij, ki so na voljo na primer v Operi. Toda dobra stvar tega brskalnika je, da omogoča prenos in dodajanje najrazličnejših aplikacij in razširitev. Poleg tega jih lahko najdete v spletni trgovini Chrome in jih prenesete popolnoma brezplačno.
Izvedite več o zmožnostih vašega priljubljenega brskalnika, ne zamudite najnovejših posodobitev, naj bo vaše delo in prosti čas na internetu hitrejši, udobnejši in zanimivejši.
Vsak brskalnik ima možnost ustvarjanja zaznamkov. To vam omogoča, da shranite strani, ki so vam všeč, in jih nato odprete kadar koli, ko je to potrebno. Vizualni zaznamki Yandex za Google Chrome so eden od najboljše rešitve v tem načrtu. So zelo priročni in izgledajo odlično, kar vam omogoča, da naredite vmesnik brskalnika bolj barvit.
Nastavitev zaznamkov
Yandex za Google Chrome je Googlova razširitev brskalnika. Najdete in prenesete ga lahko v trgovini z dodatki Google Chrome tako, da v iskalno vrstico vnesete vizualne zaznamke.
Na strani z rezultati bo na prvem mestu tisto, kar potrebujemo. Odprite stran z dodatkom in kliknite na desno zgornji kot»Namesti« za začetek namestitve.

Tako lahko preprosto namestite vizualne zaznamke Yandex za Google Chrome.
Navodila za uporabo zaznamkov
Odpiranje vrstice z zaznamki v brskalniku je enostavno. Odpreti morate prazno stran ali uporabiti kombinacijo tipk Ctrl+T. Nato bo uporabnik na zaslonu videl te čudovite vizualne zaznamke. Sprva bodo tam vidne tiste strani, ki jih uporabnik najpogosteje obiskuje.

Če želite dodati svoj zaznamek na to ploščo, morate v spodnjem desnem kotu klikniti napis: »Dodaj zaznamek«.

Nato se na zaslonu prikaže okno, kjer boste morali vnesti naslov strani, na kateri bo ustvarjen zaznamek. Nato morate pritisniti tipko Enter in pravzaprav je zaznamek pripravljen.

Če iz nekega razloga zaznamek ni več potreben, ga lahko odstranite. Če želite to narediti, premaknite kazalec miške nad zgornji desni blok želenega zaznamka in kliknite križec, po katerem bo izginil s plošče.

Zaznamka vam ni treba izbrisati, ampak preprosto spremenite povezavo. To storite tako, da premaknete kazalec v zgornji desni kot zaznamka in kliknete gumb Nastavitve (zobnik).

Mimogrede, bloke je mogoče zamenjati in postaviti v želenem vrstnem redu. To storite tako, da z desno miškino tipko kliknete želeni zaznamek in ga povlecite kamorkoli uporabnik potrebuje. Ko spustite gumb miške, bo zaznamek popravljen na novem mestu.

Da bo zaznamek vedno ostal na svojem mestu, ga lahko zavarujete. Če želite to narediti, premaknite kazalec miške v desni kot bloka in kliknite ikono ključavnice.

Zaključek
Yandex Bookmarks za Google Chrome je odlična razširitev Yandexa, ki naredi naš najljubši brskalnik bolj priročen in barvit. Dodatek je enostaven za namestitev v brskalnik in ni nič zapletenega pri upravljanju zaznamkov, vsak uporabnik ga lahko razume.




