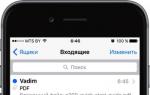So signieren Sie Tweak für iOS Vkontakte. Signieren Sie alle kostenpflichtigen iOS-Apps. So installieren Sie Apps über Xcode auf iPhone und iPad
Nicht jeder iPhone- und iPad-Benutzer weiß, dass man mit Hilfe einer normalen E-Mail-Anwendung PDF-Dokumente erstellen und signieren kann.
Mit der Mail-App können Sie ein Dokument als Bild- oder PDF-Datei öffnen, Ihre eigenen Notizen hinzufügen, es handsignieren und es dann an den Empfänger senden. Diese Funktion erschien in Mail unter iOS 9.
Wie signiere ich ein PDF-Dokument auf iPhone, iPod touch und iPad mit Mail?
1 . Holen Sie sich ein beliebiges PDF-Dokument in Ihr Postfach (senden Sie es beispielsweise an sich selbst).
2 . Öffnen Sie die Anwendung " Post» auf iPhone, iPod touch oder iPad.

3 . Gehe zum Ordner Posteingang und öffnen Sie das Dokument mit der Datei.

4 . Tippen Sie auf die Datei, um den Download vom Server zu starten, und tippen Sie dann auf die heruntergeladene Datei.
5 . Tippen Sie einmal auf die Anzeige im Arbeitsbereich, um das Bedienfeld aufzurufen, und tippen Sie dann auf das Aktentaschensymbol in der unteren rechten Ecke.

6 . Durch diese Aktion gelangen Sie in den Layoutmodus. Auch hier befindet sich in der unteren rechten Ecke das Symbol, das für die Erstellung einer digitalen Signatur verantwortlich ist. Klick es an.

7 . Unterschreiben Sie und klicken Sie dann auf „ Bereit».

8 . Auf der Seite Markup Platzieren Sie die fertige Signatur an der richtigen Stelle. Wählen Sie bei Bedarf den gewünschten Maßstab und die gewünschte Farbe aus.

9 . Drück den Knopf Bereit».
10 . Es bleibt nur noch der Adressat im Feld zu ändern „ Denen” und ändern Sie ggf. den Betreff der Nachricht und senden Sie dann den Brief.

Einige iOS-Apps überprüfen die Version des Betriebssystems auf dem Gerät. Kürzlich bin ich beim Testen einer Anwendung auf eine ähnliche Prüfung gestoßen. Wenn die iOS-Version niedriger als 7.1 war, wurde die Anwendung nicht installiert und es ist ein Fehler aufgetreten.
In diesem Artikel werden die folgenden Themen behandelt:
- Ändern Sie die iOS-Version in der Datei SystemVersion.plist.
- Ändern Sie die Version in der Plist-Datei, die im Anwendungspaket enthalten ist.
- Verwenden des Dienstprogramms „iOS-ssl-Kill switch“, um die Zertifikatsvalidierung zu umgehen.
Ändern der iOS-Version in der Datei SystemVersion.plist
Die iOS-Version kann (auf einem Gerät mit Jailbreak) in zwei einfachen Schritten geändert werden, indem der entsprechende Wert in der Datei SystemVersion.plist geändert wird:
- Wir stellen über das SSH-Protokoll eine Verbindung zum Jailbreak-Gerät her (oder verwenden die in Cydia verfügbare Datei), um den Inhalt des Systemverzeichnisses anzuzeigen.
- Ändern Sie den Wert von „ProductVersion“ in der Datei „/System/Library/CoreServices/SystemVersion.plist“.
Abbildung 1: Inhalt der Datei SystemVersion.plist
Mit diesem Trick können Sie den im Abschnitt „Einstellungen/Allgemein/Info“ angezeigten Wert ändern. Die Methode funktioniert jedoch nur für Anwendungen, die die Version in der Datei SystemVersion.plist überprüfen. Wenn die Anwendung nach dem Ändern der Version immer noch nicht funktioniert, verwenden Sie die zweite Methode.
Ändern Sie die Version in der Plist-Datei, die im Anwendungspaket enthalten ist
Die zweite Methode, mit der Sie die Version ändern können, besteht aus drei einfachen Schritten:
- Benennen Sie die IPA-Datei in .zip um und entpacken Sie das Archiv.
- Wir ändern den Wert von „minimum ios version“ in der Datei info.plist, die sich normalerweise im Ordner \Payload\appname.app befindet.
- Packen Sie das Archiv und benennen Sie es wieder in ipa um. [ Hinweis: Einige Anwendungen überprüfen den Wert „Minimale iOS-Version“ in anderen Plist-Dateien, die im Paket enthalten sind].

Abbildung 2: Inhalt der Datei info.plist
Nach dem Ändern der Plist-Dateien ist die Signatur des Pakets beschädigt. Um dieses Problem zu lösen, müssen Sie das IPA mit dem Dienstprogramm aus diesem Artikel registrieren.
Einige Apps überprüfen während der Installation die iOS-Version. Wenn ein Benutzer eine App über iTunes oder xcode über ein IPA installiert, wird die auf dem Gerät ausgeführte iOS-Version überprüft. Wenn die Version niedriger als erforderlich ist, tritt ein Fehler auf.

Abbildung 3: Fehler bei der Installation der Anwendung über Xcode
Auch eine solche Prüfung kostet mehrere Schritte:
- Benennen Sie die .ipa-Datei in .zip um und extrahieren Sie den .app-Ordner.
- Kopieren Sie den .app-Ordner mit einem beliebigen SFTP-Client (z. B. WinSCP) dorthin, wo iOS-Anwendungen installiert sind (/root/application).
- Wir verbinden uns über SSH mit dem Gerät, gehen in den Ordner, in dem das IPA installiert ist, und legen dann die Startrechte für den .app-Ordner fest (chmod -R 755 oder chmod -R 777). Eine alternative Möglichkeit besteht darin, mit der rechten Maustaste auf den .app-Ordner in WinSCP zu klicken und die Eigenschaften des Verzeichnisses zu ändern, um die entsprechenden Berechtigungen festzulegen.
- Nach dem Neustart des iOS-Geräts wird die Anwendung erfolgreich installiert.

Abbildung 4: Neue Berechtigungen für ein Verzeichnis festlegen
Umgehung der Zertifikatsvalidierung
Einige Anwendungen überprüfen das Zertifikat, um zu verhindern, dass der Datenverkehr durch Dienstprogramme wie Burp weitergeleitet wird. Normalerweise ist das Client-Zertifikat fest in der Binärdatei der Anwendung verankert. Der Server überprüft dieses Zertifikat. Wenn die Validierung fehlschlägt, wird ein Fehler ausgegeben. Mehr dazu können Sie in meinem anderen Artikel lesen, den ich gemeinsam mit Steve Kern verfasst habe.
Manchmal kann es schwierig sein, das Zertifikat aus der Anwendung zu extrahieren und im Proxy zu installieren. Eine Alternative ist die Verwendung des Dienstprogramms ios-ssl-kill-switch. ios-ssl-kill-switch bindet sich an die Secure Transport API (unterste Ebene) ein und deaktiviert die Zertifikatsüberprüfung. Die meisten Prüfungen verwenden NSURLConnection auf einer höheren Ebene. Weitere Details finden Sie hier.
Die Überprüfung eines Zertifikats erfordert mehrere Schritte:
- Installieren Sie das Dienstprogramm kill-ssl-switch.
- Alle abhängigen Pakete müssen vorher installiert werden.
- Starten Sie das Gerät neu oder starten Sie das SpringBoard mit dem folgenden Befehl „killall -HUP SpringBoard“ neu.
- Stellen Sie im Abschnitt „Einstellungen/SSL-Kill-Switch“ die Option „Zertifikatsvalidierung deaktivieren“ ein.
- Wir starten die Anwendung neu, danach sollte der Datenverkehr erfolgreich abgefangen werden.
Das Anheften von Zertifikaten wird durch die Einbindung in eine API umgangen, die das Zertifikat validiert und bei der Validierung immer „true“ zurückgibt. Zur Lösung dieses Problems eignet sich das Mobilesubstrat-Framework durchaus. Es gibt mehrere andere nützliche Dienstprogramme zum Deaktivieren des Einrastens, beispielsweise „Trustme“ und „Snoop-it“.

Abbildung 5: Deaktivieren Sie die Zertifikatsüberprüfung im SSL Kill Switch
Nur für Benutzer von Mac OS X. Gegen eine geringe Gebühr stellen wir Zertifikate und ein mobiles Profil (insgesamt 5 Dateien) zur Verfügung.
Während der Gültigkeitsdauer der UDID-Bindung (bis zu einem Jahr) können Sie beliebig viele kostenpflichtige Programme auf Ihrem Gerät installieren, ohne Hacking und Jailbreak. Wie benutzt man es? Weiter lesen.
Für iOS wurden Tausende Programme geschrieben, von denen viele im AppStore veröffentlicht werden und viel Geld kosten,
Gleichzeitig bieten die Entwickler jedoch keine Möglichkeit, sie vor dem Kauf zu überprüfen.
Noch mehr Programme gelangen überhaupt nicht in den offiziellen AppStore und werden daher nicht auf dem Gerät installiert.
Und das alles, weil Anwendungen für iOS über eine spezielle digitale Signatur verfügen, die iTunes beim Hochladen einer IPA-Datei auf das Gerät und das Gerät selbst beim Start der Anwendung überprüft.
Kein Zertifikat von Apple – keine Signatur. Keine Signatur – die Anwendung startet nicht.
Es ist kein Wunder, dass das Hacken oder Jailbreaken des Betriebssystems eines Mobilgeräts so beliebt ist.
Dadurch können Sie alles darauf platzieren, ohne die Kontrolle von Apple.
Mit der Veröffentlichung neuer iOS-Versionen werden Hacking-Möglichkeiten nach und nach geschlossen.
Der Nutzer hat also die Wahl: entweder frisches iOS oder Jailbreak und Installation beliebiger Programme.
Willst du beides (und kannst auch auf Brot verzichten)? Dann lesen Sie weiter...
- Dies sind Programme, mit deren Hilfe Anwendungen eine digitale Signatur erhalten, die iTunes als nativ akzeptiert und die Anwendung auf das Gerät „hochlädt“.
Und kein iOS-Hack.
Leider sind die Programme nur für Mac OS
Dadurch können Sie Mac OS unter Windows in einem separaten Fenster ausführen.
Nachdem Sie die Anwendung auf der virtuellen Maschine signiert haben, müssen Sie sie nur noch zurück auf Windows übertragen und auf iTunes hochladen.
I) Dies muss vorab heruntergeladen und installiert werden:
1) Mac OS 10.9 (Mavericks) oder höher. Bei älteren Versionen von Mac OS (10.7, 10.8) wurden Schwierigkeiten beim Signieren festgestellt – wir empfehlen es nicht.
Sollte kein Mohn vorhanden sein, kann die Achse virtuell auf VMWARE installiert werden.
2) Befehlszeilentools für Xcode – sie sind für jedes Mac OS unterschiedlich.
Befehlszeilentools enthalten Bibliotheken, die normalerweise nicht zum Signieren ausreichen und möglicherweise einfach nicht auf Ihrem System vorhanden sind. Ohne diesen Satz ist es unwahrscheinlich, dass Sie etwas signieren können.
Wenn Sie selbst Anwendungen für iOS entwickeln möchten, können Sie Xcode sofort vollständig installieren.
3) Unterzeichner oder iOS-App-Unterzeichner.

II) Folgendes geben wir nach der Bezahlung (über das Formular auf der Hauptseite):
1) Zwei *.cer-Zertifikate und ein *.p12-Schlüssel – all dies wird im „Keychain Access“ (einem Standard-Mac OS-Dienstprogramm) im Abschnitt „Login“, auch bekannt als „Login“, abgelegt;
2) Für Ihre UDID generiertes *.mobileprovision-Profil, das zusammen mit signierten *.ipa-Anwendungen auf das Gerät (Telefon, Tablet, „Körper“) geladen wird.
Ab iOS 9 wird das Profil nicht mehr auf dem Gerät angezeigt, obwohl es weiterhin funktioniert;
3) Neu! Ein weiteres Profil ist iOS_12_beta_Configuration_Profile.mobileconfig. Es wird nur benötigt, wenn Sie an Betaversionen von iOS interessiert sind.
Senden Sie es per E-Mail an sich selbst und öffnen Sie es mit einem Klick über das Standard-E-Mail-Programm Ihres Geräts. Die Betas werden dann wie normale Updates drahtlos heruntergeladen.
Im Gegensatz zum vorherigen Profil verfügt dieses über ein aktualisiertes Format und seine Präsenz kann in den Geräteeinstellungen angezeigt werden. Für iOS 13 gibt es noch kein solches Profil.
4) Und das Wichtigste: Wir verknüpfen die UDID mit dem Entwicklerkonto. Ohne die Bindung einer UDID an ein bestimmtes Gerät sind Zertifikate nutzlos – es macht keinen Sinn, sie an andere zu verteilen. Und nimm auch andere mit. 🙂
III) Antrag auf Unterzeichnung:
So bereiten Sie Ihr Gerät für den Download signierter Apps vor (ohne diese Option funktionieren sie nicht, also machen Sie es zuerst):
Methode 1: Übertragen Sie .mobileprovision mit einem kostenlosen Programm auf Ihr Gerät
Apple Configurator 2 (nur Mac).
Methode 2: Die Methode ist alt und funktioniert möglicherweise nicht in neueren Versionen von iOS. Übertragen Sie das .mobileprovision-Profil mit iTunes auf das Gerät.
Ziehen Sie bei angeschlossenem Gerät die .mobileprovision-Profildatei wie eine normale Anwendung in iTunes in den Apps-Bereich und starten Sie die Synchronisierung mit dem Gerät.
Dies sollte vor der Synchronisierung signierter Apps erfolgen, nicht gleichzeitig. Andernfalls müssen Sie die Synchronisierung erneut durchführen.
Methode 3: Auch eine alte Methode, die höchstwahrscheinlich auch nicht mehr funktioniert. Senden Sie sich eine .mobileprovision-Profildatei per E-Mail und öffnen Sie sie auf Ihrem iPhone.
Dadurch wird das Profil automatisch installiert, obwohl es auf dem Gerät nicht sichtbar ist.

So überprüfen Sie, ob die Installation korrekt ist:

Um zu überprüfen, ob das Profil korrekt installiert und die UDID verbunden ist,
Sie können eine Testanwendung herunterladen – den iTransmission 5.0 Torrent-Client, bereits mit einem Zertifikat signiert (nur für den aktuellen Pool!).
Wenn es auf Ihrem Gerät installiert wird und funktioniert, waren die UDID-Registrierung und die Profilinstallation erfolgreich. Es gibt jedoch keine Garantie dafür, dass alle anderen Anwendungen signiert werden können.
Es gibt jedoch keine andere Möglichkeit, dies zu überprüfen – die Registrierung macht sich äußerlich nicht bemerkbar, bis die Betaversion auf dem Telefon installiert ist.
Und das Profil ist auf dem Gerät überhaupt nicht sichtbar: In Versionen von iOS 9 und höher wird es im Bereich „Profil“ nicht mehr angezeigt, auch wenn es richtig eingestellt ist.
Hier ist eine solche Funktion. Apple scheint gerne zu überraschen...
Kürzlich ist jedoch ein weiteres indirektes Zeichen für eine erfolgreiche UDID-Registrierung aufgetaucht: Es handelt sich um die Datei iOS_11_beta_Configuration_Profile.mobileconfig.
Wenn die Installation auf dem Gerät möglich war und es in den Haupteinstellungen im Abschnitt „Profil“ sichtbar ist (dieser befindet sich ganz unten, der Abschnitt erscheint nur mit dem Profil zusammen), dann ist alles in Ordnung.
So unterschreiben Sie einen Antrag:
- Doppelklicken Sie, um zwei Zertifikate im Schlüsselbundzugriff zu installieren: AppleWWDRCA.cer und ios_development.cer (in Login/Login festgelegt) und ein *.p12 (mit einem Passwort, das sich in der Datei „password.txt“ befindet), das Sie von uns erhalten haben – All dies wird im Schlüsselbundzugriff angezeigt.
Dies erfolgt einmalig. Wenn Sie nach der Verwendung von Schlüsseln gefragt werden, antworten Sie mit „Immer zulassen“. Und ändern Sie nicht die Vertrauenseinstellungen des Zertifikats – belassen Sie alles auf den Standardeinstellungen!
- Öffnen Sie das von dieser Website heruntergeladene Signaturprogramm und stellen Sie sicher, dass es das Zertifikat erkennt. Geben Sie ihr auch den Pfad zum mobilen Profil an.

- Ziehen Sie alle IPA-Dateien, die Sie anmelden möchten, per Drag-and-Drop hinein.
- Klicken Sie auf die Schaltfläche „Auftrag starten“.
Das Programm „denkt“ ein wenig nach und im eigens dafür erstellten iModSigned-Ordner auf dem Desktop erscheinen dieselben .ipa-Dateien, jedoch mit der „richtigen“ Signatur.
Werfen Sie sie in iTunes und synchronisieren Sie sie mit Ihrem Gerät (das .mobileprovision-Profil sollte zu diesem Zeitpunkt bereits darin installiert sein).
Beachten Sie, dass ein auf diese Weise signiertes Programm nicht über den AppStore aktualisiert werden kann – jede neue Version muss erneut gesucht, heruntergeladen und signiert werden.
P.S. Wir fördern keine Piraterie!
Mit dieser Installationsmethode können Sie die Apps, die Sie kaufen möchten, für eine begrenzte Zeit testen, während die UDID gültig ist.
Denken Sie daran, dass der Kauf legaler Software viel schöner und bequemer ist als die Verwendung „raubkopierter“ Software.
Wir empfehlen Ihnen dringend, die Entwickler zu unterstützen und die Apps zu kaufen, die Ihnen gefallen.
Der goldene Käfig der Zuverlässigkeit und Sicherheit, in dem sich alle Besitzer mobiler Geräte mit dem iOS-Betriebssystem befinden, hat seine negativen Seiten. Eine dieser Seiten ist die Unmöglichkeit, zu einer früheren Version eines Programms zurückzukehren. Wenn man Rezensionen zu Spielen im AppStore liest, kann man oft feststellen, dass neue Versionen ihre Benutzer stark enttäuschen. Viele von ihnen haben eine berechtigte Frage: Wie können sie ihre Lieblingsversion des Programms zurückgeben?
Wie sich herausstellte, ist es nicht so einfach. Die erste Lösung in solchen Situationen besteht normalerweise darin, das Betriebssystem zu jailbreaken. Aufgrund einer Anwendung lohnt es sich jedoch eindeutig nicht, die Möglichkeit weiterer offizieller Updates zu verweigern, wodurch die Stabilität des Geräts beeinträchtigt wird und die Gewährleistungspflichten des Herstellers verloren gehen. Es gibt noch eine andere Möglichkeit – die Installation von Anwendungen aus einer IPA-Datei mit Signierung mit einem Entwicklerzertifikat.
IPA ist eine Erweiterung für die Installationsdateien verschiedener Programme für iPhone, iPad und iPod Touch. Alle IPA-Dateien werden bei der offiziellen Installation aus dem AppStore auf dem ausgewählten Gerät mit einem speziellen digital signierten Zertifikat signiert. Diese Signatur dient zum Schutz vor unbefugter Verbreitung von Programmen und Anwendungen aus dem AppStore. Eine auf einem Gerät installierte und signierte Anwendung kann nicht auf einem anderen Gerät installiert werden. Um eine alte Version des Spiels oder eines anderen Programms installieren zu können, müssen Sie daher die entsprechende Anwendung, die keine digitale Signatur hat, mit einem Zertifikat signieren, das dem ausgewählten Gerät entspricht, und erst danach Es wird möglich sein, es zu installieren.
Auf die Frage, wo man nicht signierte Bewerbungen bekommt, gehen wir nicht näher ein, denn wenn man über Kenntnisse im Umgang mit Suchmaschinen verfügt, lässt sich das Problem ganz einfach lösen. Lassen Sie uns näher auf die technische Seite des Signierens von Anträgen mit einer digitalen Signatur eingehen.
Wir stellen sofort fest, dass diese Manipulation nur von Benutzern von Apple-Computern mit Mas OS X 10.6.8 (Snow Leopard) und höher durchgeführt werden kann. Wenn Sie nicht über ein solches Betriebssystem verfügen, können Sie es mit einem der Virtualisierungssysteme für Ihr Betriebssystem installieren. Zum Beispiel VMware.
Wenn die oben genannten Bedingungen erfüllt sind, können Sie den Antrag mit einem Zertifikat signieren, wenn Sie über ein kostenpflichtiges Entwicklerkonto verfügen und die UDID-Nummer des Geräts in diesem Konto eingetragen ist. Im Internet sind spezielle Dienste aufgetaucht, die solche Dienste gegen eine geringe Gebühr anbieten.
Der gesamte Prozess der Installation einer Anwendung aus einer IPA-Datei besteht in diesem Fall aus den folgenden Schritten.
- Laden Sie ein Programm für Mac OS herunter, das zum digitalen Signieren der Anwendung verwendet wird. Zum Zeitpunkt des Verfassens dieses Artikels sind die folgenden Programme bekannt und werden zum digitalen Signieren von Anwendungen verwendet: InstaSign
, iModSign
, Ich trete zuruck
Und iSignatur
. Wir empfehlen Ihnen, zunächst auf die ersten beiden Programme aus der Liste zu achten.
- Bestimmen Sie die UDID – die eindeutige Identifikationsnummer des Geräts. Verbinden Sie dazu Ihr iPhone, iPad oder Ihren iPod Touch mit Ihrem Computer und starten Sie darauf iTunes. Klicken Sie auf der Geräteübersichtsseite auf die Seriennummer. An ihrer Stelle wird ein 40-stelliger alphanumerischer UDID-Code angezeigt. Kopieren Sie es in ein beliebiges Textdokument.

- Verknüpfen Sie eine UDID mit einem Entwicklerkonto und erhalten Sie Zertifikate und ein Profil für Ihr Gerät. Nutzen Sie dazu einen der Dienste im Internet. Z.B, . Im Geschäft der angegebenen Website müssen Sie einkaufen Zertifikat + Rvisioning-Profil
Geben Sie dabei unbedingt die UDID des Geräts an, für das Sie Zertifikate bestellen.

- Nach erfolgreicher Zahlung sollten Sie mindestens drei notwendige Dateien per Post erhalten:
- Zertifikat mit Erweiterung *.cer
;
- Zertifikat mit Erweiterung *.p12
;
- Profil Ihres Geräts mit Erweiterung *.mobileprovision
.
- Zertifikat mit Erweiterung *.cer
;
- Zertifikate hinzufügen zu Ein Schlüsselbund. Doppelklicken Sie dazu mit der linken Maustaste auf das Zertifikat mit der Erweiterung *.p12. Geben Sie im erscheinenden Fenster Ihr Passwort ein.

- Nach dem erfolgreichen Hinzufügen von Entwicklerzertifikaten in der linken Spalte Schlüsselanhänger Die hinzugefügten Zertifikate finden Sie unter „ Zertifikate' und geben Sie ein Zertifikat ein, das mit beginnt iPhone-Entwickler:. Kopieren Sie den allgemeinen Entwicklernamen, der diesem Zertifikat entspricht. Dieser sieht folgendermaßen aus iPhone-Entwickler: Ivan Ivanov (Х1YZ2AB3C4). Es muss später beim Signieren des Programms verwendet werden.


- Führen Sie das Programm aus, das zum Signieren der IPA-Anwendung verwendet wird. In unserem Beispiel haben wir das Programm verwendet InstaSign.
- Ziehen Sie die zu signierende Anwendung mit der Maus in das Programmfenster. Als Ergebnis sollte es in der ersten Zeile des Programms erscheinen.
- Geben Sie den Namen des Entwicklers an, der in Schritt 6 definiert wurde, und den Ordner zum Speichern der signierten Anwendung. Standardmäßig wird es auf dem Desktop gespeichert.
- Drück den Knopf InstaSign Software zum Signieren von Anwendungen. Als Ergebnis dieser Aktionen wird das digitale Zertifikat der ausgewählten Anwendung mit der Erweiterung signiert *.ipa.


- Laden Sie das Entwicklerprofil mit Erweiterung herunter *.mobileprovision zu Ihrem Gerät. Der einfachste Weg, dies zu tun, besteht darin, die Profildatei an Ihre E-Mail zu senden und diesen Brief mit dem in Ihrem iPhone oder iPad integrierten Safari-Browser zu öffnen. Wenn eine Profildatei von einem Browser geöffnet wird, wird sie automatisch auf dem Gerät installiert.
- Jetzt kann eine IPA-signierte App auf einem iPhone, iPad oder iPod Touch-Gerät installiert werden, für das UDID-Zertifikate erworben wurden. Zu diesem Zweck können Sie entweder das Standard-iTunes oder das komfortablere iTools-Dienstprogramm verwenden.