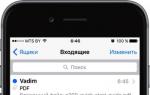วิธีปิดการซิงค์ระหว่าง iPhone สองเครื่อง สร้าง Apple ID ที่สองและดาวน์โหลดแอพในประเทศอื่น iPad สองเครื่องในบัญชีเดียว
ฉันยินดีต้อนรับทุกคนด้วยใจจริง! คุณคิดว่าทำไมคนส่วนใหญ่หลังจากซื้ออุปกรณ์เครื่องแรกจาก Apple แล้วยังคงภักดีต่อแบรนด์นี้ต่อไปในอนาคต การออกแบบ วัสดุ เทคโนโลยีเจ๋งๆ การยศาสตร์ที่รอบคอบ ความสะดวกสบาย ทั้งหมดนี้เป็นสิ่งที่ยอดเยี่ยม แต่สำหรับหลายๆ คน การที่ iPhone และ iPhone ซิงค์กันมีบทบาทอย่างมาก
และพวกเขาจะซิงโครไนซ์เพียงแค่ "โครมคราม" ผลลัพธ์ที่ได้คือระบบนิเวศที่น่าทึ่งและสวยงามที่คุณดื่มด่ำไปกับมันได้อย่างเต็มที่ - มันจะยากมากที่จะออกไป (เช่น ฉันยังทำไม่สำเร็จ :)) และนี่อาจเป็น "เคล็ดลับ" ที่ยอดเยี่ยมที่สุดของอุปกรณ์จาก Apple
คำถามในชื่อสามารถตีความได้จากหลายมุม:
- คุณต้องรู้วิธีซิงค์ข้อมูลทั้งหมดจาก iPhone เครื่องหนึ่งไปยัง iPhone เครื่องอื่น ตัวอย่างเช่น หลังจากซื้อโทรศัพท์เครื่องใหม่
- จำเป็นต้องมีการถ่ายโอนข้อมูลบางส่วน คุณมีอุปกรณ์สองเครื่องอยู่ในมือและต้องการแชร์รูปภาพ วิดีโอ รายชื่อผู้ติดต่อ เกม และแอพระหว่างกัน
จุดแรกเป็นจุดที่พบได้บ่อยที่สุด ดังนั้นมาเริ่มกันเลย
วิธีซิงค์ iPhone กับ iPhone อย่างสมบูรณ์
สำหรับผู้ใช้ที่งงกับปัญหานี้ มีวิธีแก้ไขทั้งหมดสองวิธี แนวคิดหลักที่เหมือนกัน - เพื่อสร้างข้อมูลสำรองและกู้คืนบนอุปกรณ์ใหม่ แต่กระบวนการนั้นเกิดขึ้นโดยใช้วิธีการต่าง ๆ และผ่านโปรแกรมต่าง ๆ แน่นอนว่าแต่ละอย่างมีข้อดีและข้อเสียของตัวเอง และตัวเลือกจะเป็นของคุณเสมอ ฉันทำของฉันเพื่อ...
ไอคลาว
มันจะเป็นทางเลือกของฉัน :) ทำไม? เหตุผลหลักคือข้อมูลทั้งหมดได้รับการอัปเดตโดยอัตโนมัติและข้อมูลล่าสุดจะถูกจัดเก็บไว้ใน "ระบบคลาวด์" ฉันไม่ต้องคิดอะไรมาก - ฉันรับผิดชอบ อย่างอื่นเกิดขึ้นเอง
จะซิงค์ iPhone สองเครื่องโดยใช้คลาวด์ได้อย่างไร พูดสั้นๆ ก็คือ คุณต้องสำรองข้อมูลของคุณในอุปกรณ์เครื่องเก่าและอัปโหลดไปยังเครื่องใหม่ ฉันได้อธิบายขั้นตอนนี้แล้วฉันจะไม่ทำซ้ำ - มีการระบุทุกอย่างอย่างละเอียดทีละขั้นตอนและด้วยรูปภาพ ระยะเวลาของการดำเนินการนี้ขึ้นอยู่กับความเร็วของช่องสัญญาณอินเทอร์เน็ตและจำนวนข้อมูล
- ระบบอัตโนมัติเต็มรูปแบบ
- ข้อมูลล่าสุดเสมอ
- ขนาดพื้นที่จัดเก็บจำกัดอยู่ที่ 5 กิกะไบต์ หากเกิน
- ต้องการการเชื่อมต่อ Wi-Fi
- เพลงและวิดีโอที่ดาวน์โหลดลงในอุปกรณ์จะไม่ถูกคัดลอก
ไอทูนส์
พูดตามตรงฉันไม่ใช้วิธีนี้เพราะฉันขี้เกียจทุกครั้งที่ต้องซิงโครไนซ์โทรศัพท์ เชื่อมต่อด้วยสายเข้ากับคอมพิวเตอร์ อย่างไรก็ตาม สำหรับผู้ที่ไม่มีการเชื่อมต่อ Wi-Fi วิธีนี้จะเป็นวิธีเดียวในการย้ายข้อมูลทั้งหมดระหว่าง iPhone

- ขนาดสำเนาถูกจำกัดด้วยฮาร์ดดิสก์เท่านั้น
- ความสามารถในการใช้งานโดยไม่ใช้อินเทอร์เน็ตเลย
- คุณสามารถโหลดไลบรารีสื่อ (เพลง ภาพยนตร์) ได้ทันที
- การดำเนินการทั้งหมดต้องทำด้วยตนเอง
เราดำเนินการซิงโครไนซ์บางส่วนระหว่าง iPhone
ในการซิงโครไนซ์ข้อมูลเพียงบางส่วน คุณต้องตัดสินใจว่าจะเป็นอะไร - เกม แอพพลิเคชั่น เพลง?
- สามารถแลกเปลี่ยนรูปภาพ บุ๊กมาร์ก ลิงก์จากเบราว์เซอร์ได้
- ไม่สามารถถ่ายโอนเกมและแอปพลิเคชันในความหมายที่แท้จริงของคำได้ แต่มีข้อแม้เล็กน้อย หากเกมได้รับการซื้อในบัญชีของคุณแล้ว คุณสามารถดาวน์โหลดเกมดังกล่าวได้ฟรีโดยป้อนตัวระบุนี้บน iPhone เครื่องอื่น สิ่งที่ดีที่สุดคือ หากคุณลบ Apple ID ออกจากอุปกรณ์เครื่องที่สอง เกมจะยังคงอยู่ในอุปกรณ์นั้นและจะใช้งานได้ นั่นเป็นเพียงการอัปเดต - ไม่
- ไม่สามารถแลกเปลี่ยนไฟล์เพลงและวิดีโอได้โดยตรง :(
- ต้องการถ่ายโอนเฉพาะผู้ติดต่อ? จาก iPhone ไปยัง iPhone เครื่องอื่นเป็นเรื่องง่าย!
อย่างที่คุณเห็นบล็อกมีเนื้อหาเกือบทั้งหมดซึ่งการศึกษาจะช่วยให้คุณสามารถซิงโครไนซ์ iPhone กับ iPhone เครื่องอื่นได้อย่างง่ายดายและง่ายดาย บทความนี้มีวัตถุประสงค์เพื่อสรุปและจัดระบบมากกว่า มันกลายเป็นอย่างไร - เพื่อประเมินคุณ :)
เจ้าของอุปกรณ์ Apple หลายคนมักจะเชื่อมโยงสมาร์ทโฟนและแท็บเล็ตหลายเครื่องเข้ากับบัญชี Apple ID เดียวพร้อมกัน สิ่งนี้ไม่ได้ห้ามโดยนโยบายของ Apple แต่มีลักษณะเฉพาะบางประการเมื่อใช้แกดเจ็ตในเงื่อนไขดังกล่าว
📍ขอบคุณ คืนค่าสำหรับข้อมูลที่เป็นประโยชน์ 👌
สามารถกำหนดค่าสมาร์ทโฟนหนึ่งคู่สำหรับการซิงโครไนซ์แบบเต็มและการย้ายข้อมูลบางส่วนระหว่างกัน
การตั้งค่าการซิงค์แบบเต็ม

วิธีนี้เหมาะสำหรับคนๆ เดียวที่ใช้อุปกรณ์ทั้งสองเครื่อง และคุณต้องการสำเนาข้อมูลที่เหมือนกันบนอุปกรณ์ทั้งสองเครื่อง
1. เมื่อตั้งค่าสมาร์ทโฟนเครื่องใหม่ เราจะสร้างข้อมูลสำรองของสมาร์ทโฟนเครื่องแรกและกู้คืนในเครื่องที่สอง
ดังนั้นถ่ายโอนข้อมูลส่วนใหญ่ระหว่างอุปกรณ์ทันทีและทำให้เหมือนกันเกือบทั้งหมด
2. ระหว่างทาง เปิดการซิงค์ข้อมูลสำหรับแอปทั้งหมดที่คุณใช้
หลังจากทำการเปลี่ยนแปลง เช่น ในบันทึกย่อหรือส่งจดหมาย ข้อมูลจะย้ายจากอุปกรณ์หนึ่งไปยังอีกอุปกรณ์หนึ่งโดยอัตโนมัติ
3. บนเมนู เปิดใช้งานการดาวน์โหลดอัตโนมัติสำหรับเนื้อหาทุกประเภท ระหว่างทาง การตั้งค่า - ภาพถ่ายคุณสามารถเปิดใช้งานตัวเลือกรูปภาพ iCloud เพื่ออัปโหลดรูปภาพจากอุปกรณ์ทั้งสองไปยังคลาวด์
ตอนนี้เมื่อคุณดาวน์โหลดเกม ภาพยนตร์ หรือเพลงใหม่บนอุปกรณ์เครื่องหนึ่ง เกมทั้งหมดจะโหลดบนอุปกรณ์อีกเครื่องหนึ่ง
4. เปิดการรีเฟรชข้อมูลพื้นหลังในส่วน การตั้งค่า - ทั่วไป - การอัปเดตเนื้อหาสำหรับการใช้งานทั่วไป
ดังนั้นข้อมูลระหว่างเครื่องจะถูกโหลดในพื้นหลัง และหลังจากที่คุณเปลี่ยน iPhone แล้ว คุณจะไม่ต้องรอให้ข้อมูลอัปเดตทุกครั้งที่คุณเริ่มโปรแกรม
ข้อมูลส่วนใหญ่ระหว่างแอปพลิเคชันและข้อมูลในบัญชีจะย้ายจากอุปกรณ์หนึ่งไปยังอุปกรณ์ที่สอง iPhone แต่ละเครื่องจะมีการสำรองข้อมูลแยกจากกัน
การตั้งค่าระบบและการเปลี่ยนแปลงในแอปพลิเคชันจะไม่ถูกถ่ายโอนจากอุปกรณ์หนึ่งไปยังอีกอุปกรณ์ที่สองโดยไม่มีการซิงโครไนซ์บนคลาวด์ สำหรับการซิงโครไนซ์ดังกล่าว คุณควรรวบรวมสำเนาสำรองเป็นระยะๆ จากอุปกรณ์ที่มีข้อมูลล่าสุด
การตั้งค่าการซิงค์ที่เลือก

เมื่อพ่อแม่ ภรรยา หรือลูกคนใดคนหนึ่งใช้สมาร์ทโฟนเครื่องที่สอง คุณยังสามารถใช้ Apple ID หนึ่งบัญชีสำหรับสองคนได้ แต่สำหรับ iPhone เครื่องที่สอง ให้ตั้งค่าเฉพาะการซิงโครไนซ์เนื้อหาแบบเลือกเท่านั้น
ดังนั้นบนสมาร์ทโฟนสองเครื่อง เนื้อหาและการซื้อจากบัญชีเดียวจะพร้อมใช้งาน
2. ปิดใช้งานการซิงโครไนซ์เนื้อหาระหว่างสมาร์ทโฟน
ในการทำเช่นนี้ไปที่ การตั้งค่า - iTunes Store และ App Storeและปิดสวิตช์ทั้งหมด ปิดการซิงค์รูปภาพระหว่างทางด้วย การตั้งค่า - รูปภาพ - รูปภาพใน iCloudบนสมาร์ทโฟนอย่างน้อยหนึ่งเครื่อง
3. ในบท การตั้งค่า - รหัสผ่านและบัญชีคุณสามารถระบุรายการต่างๆ เพื่อใช้เมล ปฏิทิน บันทึก เตือนความจำ และการซิงโครไนซ์รายชื่อแยกกัน
ดังนั้นจึงกลายเป็นที่เก็บผู้ติดต่อหรือบันทึกย่อของผู้ใช้คนหนึ่งใน iCloud และคนที่สองใน Gmail
4. ในส่วนการตั้งค่า ข้อความและ เวลาเผชิญหน้าสามารถแชร์การใช้งาน Apple messenger ได้
ในฐานะตัวระบุบน iPhone แต่ละเครื่อง คุณสามารถเลือกหมายเลขโทรศัพท์หรือบัญชีอีเมลอื่นได้
5. ปิดใช้งานการซิงค์ข้อมูล iCloud ( การตั้งค่า - บัญชี Apple ID - iCloud) สำหรับแอปพลิเคชันที่คุณจะใช้งานโดยอิสระ
6. ในอุปกรณ์เครื่องใดเครื่องหนึ่ง คุณสามารถห้ามใช้แอปพลิเคชันบางอย่างหรือบล็อกการซื้อได้อย่างสมบูรณ์ ในการดำเนินการนี้ ให้ตั้งค่าข้อจำกัดที่เหมาะสมในเมนู การตั้งค่า - เวลาหน้าจอ - เนื้อหา & ความเป็นส่วนตัว.
ดังนั้นซื้อสมาร์ทโฟนหนึ่งคู่ในบัญชี Apple ID เดียวกัน แต่มีเนื้อหาต่างกัน
แอปทั้งหมดไม่ได้สร้างขึ้นเท่ากัน แน่นอนว่าไม่ใช่ทุกแอปพลิเคชันที่มีให้ใช้งานในรัสเซีย มีแอพเฉพาะประเทศอื่นๆ รวมถึงแอพที่วางจำหน่ายในตลาดขนาดเล็ก แต่ถ้าคุณต้องการดาวน์โหลดโปรแกรมเหล่านี้ด้วยตัวคุณเองล่ะ
คุณสามารถเปลี่ยนประเทศของคุณได้ใน App Store แต่ทุกครั้งที่คุณเปลี่ยน การป้อนข้อมูลการชำระเงินใหม่นั้นค่อนข้างยุ่งยาก หรือคุณสามารถสร้าง Apple ID ที่สองสำหรับประเทศอื่น จากนั้นลงชื่อเข้าใช้และออกจากร้านเท่านั้น นี่คือวิธีการทำ
ขั้นตอนที่ 1: ลงชื่อออกจาก iCloud
หากต้องการสร้างบัญชี iTunes ใหม่ คุณต้องลงชื่อออกจากบัญชี iTunes/iCloud ปัจจุบันของคุณก่อน คุณสามารถทำได้โดยเปิดการตั้งค่าและแตะ iCloud เลื่อนไปที่ด้านล่างของหน้าจอซึ่งคุณจะเห็นปุ่ม "ออก" คลิก "ออกจากระบบ" iPhone ของคุณจะเตือนคุณว่าหากคุณออกจากระบบบัญชีของคุณ รูปภาพ เอกสาร และข้อมูลการสตรีมรูปภาพทั้งหมดที่จัดเก็บไว้ใน iCloud จะถูกลบออกจาก iPhone ของคุณ
iPhone ของคุณจะแจ้งให้คุณเลือกว่าจะเก็บข้อมูล iCloud และผู้ติดต่อบน iPhone ของคุณหรือไม่ จากนั้นขอให้คุณป้อนรหัสผ่าน iCloud เพื่อปิด Find My iPhone

ขั้นตอนที่ 2: สร้างบัญชีใหม่
เมื่อคุณลงชื่อออกจากบัญชี iTunes/iCloud แล้ว คุณสามารถสร้างบัญชีใหม่ได้ ไปที่ "การตั้งค่า > iCloud" แล้วคลิก "สร้าง Apple ID ใหม่"
คุณจะได้รับแจ้งให้ป้อนวันเกิด ชื่อ และที่อยู่อีเมลของคุณ (คุณจะต้องป้อนที่อยู่อีเมลอื่นสำหรับบัญชี iTunes/iCloud ที่แตกต่างกัน) คุณจะถูกขอให้เลือกรหัสผ่าน ตอบคำถามเพื่อความปลอดภัยสามข้อ และป้อนที่อยู่อีเมลสำรองเพิ่มเติม หลังจากกรอกครบแล้ว ให้คลิกดำเนินการต่อ (อาจใช้เวลาสักครู่)

ขั้นตอนที่ 3: ตรวจสอบบัญชีของคุณ
ตรวจสอบอีเมลของคุณ ค้นหาข้อความยืนยันจาก Apple คลิกลิงก์ในอีเมลเพื่อยืนยันที่อยู่อีเมลของคุณ Apple จะขอให้คุณลงชื่อเข้าใช้บัญชี iCloud ใหม่ของคุณ
ขั้นตอนที่ 4: เลือกประเทศของบัญชี iTunes / iCloud ใหม่
ก่อนที่คุณจะเริ่มดาวน์โหลดแอปพลิเคชันสำหรับประเทศอื่น คุณจะต้องเลือกประเทศสำหรับบัญชีใหม่ของคุณ ในการทำเช่นนี้ให้เปิด App Store แล้วคลิก "เลือก" เลื่อนลงไปที่ด้านล่างของหน้าซึ่งคุณจะเห็นปุ่ม "เข้าสู่ระบบ" คลิกปุ่มนี้และเข้าสู่ระบบด้วยข้อมูลรับรองใหม่ของคุณ

คุณควรเห็นป๊อปอัปแจ้งว่าคุณไม่ได้ใช้ Apple ID นี้กับ iTunes Store คลิกที่ภาพรวมและรอสักครู่ รายชื่อประเทศจะปรากฏบนหน้าจอ เลือกประเทศที่ถูกต้องสำหรับรหัสใหม่ จากนั้นคลิก ถัดไป Apple จะขอให้คุณยอมรับเงื่อนไขบางอย่าง คลิก "ยอมรับ"

ถัดไป Apple จะขอให้คุณป้อนข้อมูลการชำระเงิน หากต้องการไปต่อ คุณต้องป้อนที่อยู่สำหรับการเรียกเก็บเงินและหมายเลขโทรศัพท์ที่ตรงกับประเทศที่คุณเลือก แต่คุณไม่จำเป็นต้องเพิ่มบัตรเครดิต ดังนั้น คุณสามารถใช้ที่อยู่ใดก็ได้: อาคารของรัฐ ธนาคาร โรงแรม คุณจะไม่สามารถดาวน์โหลดแอปแบบชำระเงินได้หากไม่มีบัตรเครดิต แต่คุณสามารถดาวน์โหลดแอปฟรีสำหรับประเทศนั้นได้
อุปกรณ์อัจฉริยะรุ่นล่าสุดจาก Apple มีฟังก์ชัน "ต่อเนื่อง" หรือ "ต่อเนื่อง" ในตัว ด้วยความช่วยเหลือของมัน รายละเอียดของบางแอปพลิเคชัน การตั้งค่า การโทรและข้อความสามารถทำซ้ำได้บนอุปกรณ์ต่างๆ ที่เป็นของเจ้าของคนเดียวกัน
บางครั้งผู้ใช้มีสถานการณ์ที่การโทรเดียวกันมาถึง iPhone สองเครื่อง สิ่งนี้นำมาซึ่งความไม่สะดวกอย่างมาก โดยเฉพาะอย่างยิ่งเมื่อคุณไม่อยู่บ้านหรือต้องการใช้แกดเจ็ตเพียงอันเดียวในการโทรออก นอกจากนี้ ฟังก์ชันนี้จะไม่จำเป็นหากสมาชิกในครอบครัวคนอื่นใช้อุปกรณ์เครื่องใดเครื่องหนึ่งของคุณ การโทรบ่อยจะรบกวนการทำงานกับแกดเจ็ต
มีการโทรซ้ำบน iPhone ในกรณีใดบ้าง
การโทรจากโทรศัพท์ไปยังแท็บเล็ตจะทำซ้ำก็ต่อเมื่อตรงตามข้อกำหนดด้านความต่อเนื่องหลายประการ กล่าวคือ:
- แกดเจ็ตทั้งหมดต้องเชื่อมต่อกับ Apple ID เดียวกัน
- การเชื่อมต่ออุปกรณ์กับเราเตอร์หนึ่งตัว (เครือข่าย Wi-Fi เดียว) หรือการเชื่อมต่อกับจุดเชื่อมต่อหนึ่งจุด
- แกดเจ็ตแชร์ ID เดียวกันในแอพ FaceTime
หากต้องการปิดใช้งานฟังก์ชัน ต้องเปลี่ยนคุณสมบัติข้อใดข้อหนึ่งข้างต้น ตัวอย่างเช่น ยกเลิกการเชื่อมต่อแกดเจ็ตอื่นจากเราเตอร์หรือ FaceTime โปรดทราบว่าคุณไม่ควรพยายามเปลี่ยน Apple ID มิฉะนั้นอาจทำให้สูญเสียการเข้าถึงอุปกรณ์ ขอแนะนำให้คุณใช้ ID ที่คุณตั้งค่าไว้ในตอนแรกหลังจากซื้อ iPhone ของคุณ

ปิดใช้งานการซิงค์ในการตั้งค่า iPhone
หากคุณต้องการให้ข้อมูลการโทรเข้าและโทรออกไม่ซ้ำกันบน iPhone ทุกเครื่องของคุณอีกต่อไป คุณเพียงแค่ต้องปิดใช้งานตัวเลือกที่ไม่จำเป็นในการตั้งค่าโทรศัพท์:
- ไปที่การตั้งค่าและคลิกที่ "iMessage";
- เลื่อนหน้าต่างลง
- ปิดใช้งานแถบเลื่อน "โทรจาก iPhone"
- รีบูทอุปกรณ์ทั้งสองเครื่องที่กำลังซิงค์

สำหรับผู้ใช้บางราย ปัญหาการโทรซ้ำบน iPhone จะไม่หายไปแม้ว่าจะปิดใช้งานส่วนเสริมแล้วก็ตาม หากสิ่งนี้เกิดขึ้น ให้ทำซ้ำอีกสองสามขั้นตอน:
- ในการตั้งค่าสมาร์ทโฟน เปิดหน้าต่าง "โทรศัพท์"
- คลิกที่ "โทรผ่านอุปกรณ์อื่น";
- ปิดใช้งานสิทธิ์การโทร

การซิงโครไนซ์อุปกรณ์ Apple สองเครื่องสามารถเกิดขึ้นได้ ไม่เพียงเพราะฟังก์ชันความต่อเนื่องเท่านั้น แต่ยังเกิดจากการเชื่อมต่อกับบัญชีที่เก็บข้อมูล iCloud เดียวกันด้วย ในการแก้ไขปัญหาก็เพียงพอแล้วที่จะทำให้แน่ใจว่าโทรศัพท์เครื่องใดเครื่องหนึ่งไม่ส่งข้อมูลไปยังคลาวด์:
- คลิกที่ไอคอน "การตั้งค่า" ในเมนูหลักของ iPhone
- เลือก "ไดรฟ์ iCloud";
- ปิดแถบเลื่อนข้างตัวเลือก "อนุญาตให้จัดเก็บข้อมูลใน iCloud"

ดังนั้น ข้อมูลบันทึกสมุดโทรศัพท์และเลขหมายทั้งหมดจะไม่ถูกส่งไปยังเซิร์ฟเวอร์คลาวด์ และอุปกรณ์อื่นจะไม่สามารถรับได้ การโทรไปยัง iPhone และ iPad จะไม่ซ้ำกันอีกต่อไป
อีกวิธีที่รวดเร็วและมีประสิทธิภาพคือการปิดอินเทอร์เน็ตบนอุปกรณ์ตัวใดตัวหนึ่ง หากไม่มีการเข้าถึงเครือข่ายทั่วโลก การซิงโครไนซ์จะเป็นไปไม่ได้และจะไม่เกิดความไม่สะดวกอีกต่อไปเมื่อมีการโทรซ้ำ
โปรดทราบว่าแม้ว่าฟังก์ชันใดฟังก์ชันหนึ่งที่อธิบายไว้ข้างต้นจะปิดตัวเลื่อนไปแล้ว ให้เปิดใช้งานแล้วปิดใหม่อีกครั้ง ด้วยวิธีนี้คุณสามารถกำจัดข้อผิดพลาดและความล้มเหลวที่เป็นไปได้ในการตั้งค่า ซึ่งกระตุ้นให้เกิดการดำเนินการที่ไม่ถูกต้องในระหว่างกระบวนการซิงโครไนซ์
ครั้งหนึ่งฉันมักพบว่าจำเป็นต้องรวมข้อมูลบน iPhone สองเครื่อง เมื่อเครื่องหนึ่งใช้ทำงานและอีกเครื่องเป็นข้อมูลส่วนตัว ไม่มีวิธีแก้ปัญหามาตรฐานเช่นนี้ คุณต้องสร้างสำเนาสำรอง จากนั้นฟอร์แมตสมาร์ทโฟนเครื่องใดเครื่องหนึ่งแล้วกู้คืนจากข้อมูลสำรอง ยาว ซับซ้อน และไม่สามารถแก้ปัญหาของฉันได้
นี่คือจุดที่โซลูชันของบุคคลที่สามเข้ามาช่วยเหลือในรูปแบบของแอป AnyTrans โปรแกรมนี้ไม่ได้เป็นเพียงการทดแทน iTunes อย่างเต็มรูปแบบเท่านั้น แต่ยังมีคุณสมบัติที่มีประโยชน์มากมาย ตัวอย่างเช่น การดาวน์โหลดวิดีโอ YouTube ฟรีที่เราเขียนถึงก่อนหน้านี้ ตอนนี้ฉันได้ค้นพบความเป็นไปได้ที่ไม่เพียงแต่รวมข้อมูลบนอุปกรณ์ iOS สองเครื่องเข้าด้วยกัน แต่ยังรวมถึงการโคลนหนึ่งในนั้นอย่างสมบูรณ์ด้วย

เมนูสำหรับการรวมข้อมูลเรียกว่า Merge Device เราเชื่อมต่อ iPhone สองเครื่องเข้ากับคอมพิวเตอร์และรอสักครู่ในขณะที่แอปพลิเคชันวิเคราะห์ข้อมูลในแต่ละเครื่อง ในขั้นตอนต่อไป เราเลือกอุปกรณ์ที่จะรวมเข้าด้วยกัน

หลังจากนั้น เราทำเครื่องหมายหมวดหมู่สำหรับการรวมข้อมูล

กระบวนการรวมจะเริ่มขึ้นซึ่งจะใช้เวลาตั้งแต่สองสามนาทีถึงหนึ่งชั่วโมง ขึ้นอยู่กับปริมาณข้อมูลที่คุณต้องการถ่ายโอน เป็นผลให้เราได้รับ iPhone หนึ่งเครื่องซึ่งรวบรวมข้อมูลจากสมาร์ทโฟนสองเครื่องพร้อมกันโดยไม่มีข้อมูลสูญหาย
ด้วยความช่วยเหลือของ AnyTrans คุณไม่เพียงแต่สามารถรวมอุปกรณ์สองเครื่องเข้าด้วยกันเท่านั้น แต่ยังสามารถโคลนอุปกรณ์หนึ่งไปยังอีกเครื่องหนึ่งได้ด้วยการแทนที่ข้อมูลทั้งหมดในภายหลัง แน่นอน คุณสามารถสำรองข้อมูลใน iCloud หรือ iTunes ก่อน จากนั้นรีเซ็ตโทรศัพท์เครื่องที่สอง กู้คืนจากสำเนา - นั่นคือตลอดเวลา มันรวดเร็ว แต่ใช้งานได้โดยเปรียบเทียบกับสหภาพ: เราเลือกอุปกรณ์ - หมวดหมู่ - เราเริ่ม "การโคลน"

โดยทั่วไปแล้ว ฉันมั่นใจอีกครั้งว่าแอปพลิเคชันนี้มีประโยชน์และใช้งานได้หลากหลาย คุ้มค่ากับเงินที่เสียไป อย่างไรก็ตาม คุณสามารถใช้งานเวอร์ชันฟรีได้ แม้ว่าจะไม่มีฟังก์ชันทั้งหมดก็ตาม คุณสามารถดาวน์โหลดได้ทั้ง Mac และ