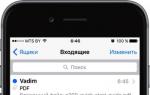How to sign tweak for ios vkontakte. Sign any paid iOS apps. How to Install Apps on iPhone and iPad via Xcode
Not every iPhone and iPad user knows that with the help of a regular mail application, you can create and sign PDF documents.
With the Mail app, you can open a document as an image or PDF file, add your own notes and hand-sign it, and then send it to the recipient. This feature appeared in Mail on iOS 9.
How to sign a PDF document on iPhone, iPod touch and iPad using Mail?
1 . Have any PDF document in your mailbox (e.g. send it to yourself).
2 . Open the application " Mail» on iPhone, iPod touch or iPad.

3 . Go to folder inbox and open the document with the file.

4 . Tap the file to start downloading from the server and tap on the downloaded file.
5 . Tap on the display in the workspace once to bring up the control panel, and then tap on the briefcase icon in the lower right corner.

6 . This action will put you in layout mode. Again, in the lower right corner is the icon responsible for creating a digital signature. Click on it.

7 . Sign, and then click the " Ready».

8 . On the page markup place the finished signature in the right place. If necessary, select the desired scale and color.

9 . Click the button Ready».
10 . It remains only to change the addressee in the field " To whom” and, if necessary, change the subject of the message, and then send the letter.

Some iOS apps check the version of the operating system on the device. Recently, while testing an application, I just ran into a similar check. If the iOS version was lower than 7.1, the application was not installed and an error occurred.
This article will cover the following topics:
- Change the iOS version in the SystemVersion.plist file.
- Change the version in the plist file that is in the application package.
- Using the "iOS-ssl-Kill switch" utility to bypass certificate validation.
Changing the iOS version in the SystemVersion.plist file
The iOS version can be changed (on a jailbroken device) in two simple steps by changing the corresponding value in the SystemVersion.plist file:
- We connect to the jailbreak device via SSH protocol (or use ifile available in cydia) to view the contents of the system directory.
- Change the value of "ProductVersion" in the file "/System/Library/CoreServices/SystemVersion.plist".
Figure 1: Contents of the SystemVersion.plist file
This trick allows you to change the value displayed in the "Settings/General/about" section. However, the method will only work for applications that check the version in the SystemVersion.plist file. If after changing the version, the application still refuses to work, use the second method.
Change the version in the plist file that is in the application package
The second method, which allows you to change the version, consists of three simple steps:
- Rename the ipa file to .zip and unpack the archive.
- We change the value of "minimum ios version" in the info.plist file, which is usually located in the \Payload\appname.app folder.
- Pack the archive and rename it back to ipa. [ Note: some applications check the "minimum ios version" value in other plist files that are in the package].

Figure 2: Contents of the info.plist file
After changing the plist files, the signature of the package is broken. To solve this problem, you need to register the IPA using the utility from this article.
Some apps check the iOS version during installation. When a user installs an app using iTunes or xcode using an IPA, the version of iOS running on the device is checked, and if the version is lower than required, an error occurs.

Figure 3: Error when installing application via xcode
Such a check also costs several steps:
- Rename the .ipa file to .zip and extract the .app folder.
- Copy the .app folder to where iOS applications are installed (/root/application) using any SFTP client (for example, WinSCP).
- We connect to the device via SSH, go to the folder where the IPA is installed, and then set the launch rights for the .app folder (chmod -R 755 or chmod -R 777). An alternative way is to right-click on the .app folder in WinSCP and change the properties of the directory to set the appropriate permissions.
- After restarting the iOS device, the application will be successfully installed.

Figure 4: Setting new permissions for a directory
Certificate validation bypass
Some applications check the certificate to prevent traffic from being proxified by utilities like Burp. Usually, the client certificate is hardwired into the binary file of the application. The server verifies this certificate, and if the validation fails, an error is raised. You can read more about this in my other article co-authored with Steve Kern.
Sometimes it can be difficult to extract the certificate from the application and install it inside the proxy. An alternative is to use the ios-ssl-kill-switch utility. ios-ssl-kill-switch hooks into the Secure Transport API (lowest level) and disables certificate verification. Most checks use NSURLConnection at a higher level. More details can be found.
Verifying a certificate takes several steps:
- Install the kill-ssl-switch utility.
- All dependent packages must be installed beforehand.
- Restart the device or restart the SpringBoard with the following command "killall -HUP SpringBoard".
- Set the Disable Certificate Validation option in the "Settings/SSL Kill Switch" section.
- We restart the application, after which the traffic should be intercepted successfully.
Certificate pinning is bypassed by hooking into an API that validates the certificate and always returning true when validated. The Mobilesubstrate framework is quite suitable for solving this problem. There are several other useful utilities for disabling snapping, such as "Trustme" and "Snoop-it".

Figure 5: Disable certificate verification in SSL Kill Switch
For Mac OS X users only. For a small fee, we provide certificates and a mobile profile (5 files in total),
allowing during the validity period of the UDID binding (up to one year) to install any number of paid programs on your device without hacking and jailbreak. How to use it? Read on.
Thousands of programs have been written for iOS, many of which are published in the AppStore and cost a lot of money,
but at the same time, the developers do not give the opportunity to check them before buying.
Even more programs do not get into the official AppStore at all and therefore are not installed on the device.
And all because applications for iOS have a special digital signature, which iTunes checks when uploading an ipa-file to the device and the device itself when the application starts.
No certificate from Apple - no signature. No signature - the application will not start.
It is no wonder that hacking or jailbreaking the operating system of a mobile device is so popular,
which allows you to put anything on it, without control from Apple.
Hacking opportunities are gradually closed with the release of new versions of iOS.
So the user has a choice: either fresh iOS or jailbreak and installation of any programs.
Do you want both (and you can do without bread)? Then read on...
- these are programs with the help of which applications receive a digital signature, which iTunes accepts as native and “uploads” the application to the device.
And no iOS hack.
Unfortunately, the programs are only available for Mac OS X, but there are virtualization systems for Windows users, such as VmWare,
which will allow you to run Mac OS on Windows in a separate window.
After signing the application on the virtual machine, you just need to transfer it back to Windows and upload it to iTunes.
I) This needs to be downloaded and installed in advance:
1) Mac OS 10.9 (Mavericks) or later. Difficulties with signing were noticed on older versions of Mac OS (10.7, 10.8) - we do not recommend it.
If there is no poppy, the axis can be installed virtually on VMWARE.
2) Command Line Tools for Xcode - they are different for each Mac OS.
Command Line Tools contain libraries that are usually not enough for signing and which may simply not be on your system - without this set, it is unlikely that you will be able to sign something.
If you want to develop applications for iOS yourself, you can immediately install Xcode in its entirety.
3) Signer or iOS App Signer.

II) This is what we give after payment (via the form on the main page):
1) Two *.cer certificates and one *.p12 key - all this is placed in the "Keychain Access" (a standard Mac OS utility) in the "login" section, aka "login";
2) *.mobileprovision profile generated for your UDID, which is loaded into the device (phone, tablet, “body”) along with signed *.ipa applications.
Starting with iOS 9, the profile is not displayed on the device, although it continues to work;
3) New! Another profile is iOS_12_beta_Configuration_Profile.mobileconfig. It is only needed if you are interested in beta versions of iOS.
Email it to yourself and open it with a click through your device's standard email program, and the betas will download themselves over the air like regular updates.
Unlike the previous profile, this one has an updated format and its presence can be seen in the device settings. There is no such profile for iOS 13 yet.
4) And most importantly: we link the UDID to the developer's account. Without binding a UDID to a specific device, certificates are useless - it makes no sense to distribute them to others. And take others too. 🙂
III) Application for signing:
How to prepare your device to download signed apps (they won't work without this, so do it first):
Method 1: Transfer .mobileprovision to your device using a free program
Apple Configurator 2 (Mac only).
Method 2: The method is old, may not work in recent versions of iOS. Transfer the .mobileprovision profile to the device using iTunes.
With the device connected, drag the .mobileprovision profile file into iTunes into the Apps section, like a normal application, and start synchronization with the device.
This should be done before syncing signed apps, not at the same time. Otherwise, you will have to sync again.
Method 3: Also an old method, and also most likely does not work anymore. Send yourself a .mobileprovision profile file by e-mail and open it on your iPhone.
This will automatically install the profile, although it is not visible on the device.

How to check if the installation is correct:

To verify that the profile is installed correctly and the UDID is connected,
you can download a test application - the iTransmission 5.0 torrent client, already signed with a certificate (only for the current pool!).
If it installs and works on your device, then the UDID registration and profile installation was successful. However, there is no guarantee that all other applications can be signed.
But there is no other way to check - registration does not outwardly manifest itself in any way, until beta is installed on the phone.
And the profile is not visible on the device at all: in versions of iOS 9 and higher, it is no longer displayed in the “profile” section, even if it is set correctly.
Here is such a feature. Apple seems to like to surprise...
However, recently another indirect sign of successful UDID registration has appeared: this is the iOS_11_beta_Configuration_Profile.mobileconfig file.
If it was possible to install it on the device and it is visible in the main settings in the “Profile” section (this is at the very bottom, the section appears only with the profile together), then everything is fine.
How to sign an application:
- Double-click to install two certificates in the Keychain Access: AppleWWDRCA.cer and ios_development.cer (set in login / login), and one *.p12 (with a password that is in the password.txt file) received from us - all this will be displayed in Keychain Access.
This is done once. When asked about the use of keys, answer "Always allow". And don't change the certificate trust settings - leave everything by default!
- Open the signing program downloaded from this site and verify that it recognizes the certificate. Also give her the path to the mobile profile.

- Drag and drop all the .ipa files you want to sign into it.
- Click the "Start Job" button.
The program will “think” a little, and the same .ipa files will appear in the iModSigned folder specially created for this on the desktop, but with the “correct” signature.
Throw them into iTunes and synchronize with your device (the .mobileprovision profile should already be installed in it by this time).
Keep in mind that a program signed in this way cannot be updated through the AppStore - each new version will need to be searched, downloaded and signed again.
P.S. We do not promote piracy!
This installation method will allow you to try the apps you want to purchase for a limited time while the UDID is in effect.
Remember that buying legal software is much nicer and more convenient than using "pirated" software.
and we strongly encourage you to support the developers and buy the apps you like.
The golden cage of reliability and security, in which all owners of mobile devices running the iOS operating system are located, has its negative sides. One of these sides is the inability to return to a previous version of any program. Reading reviews of games in the AppStore, you can often notice that new versions greatly disappoint their users. Many of them have a reasonable question how to return their favorite version of the program?
As it turned out, it's not so easy. The first solution in such situations is usually to jailbreak the operating system. But because of one application, it is clearly not worth refusing the possibility of further official updates, reducing the stability of the device and losing the manufacturer's warranty obligations. There is another way - this is installing applications from an IPA file with signing it with a developer certificate.
IPA is an extension for the installation files of various programs for the iPhone, iPad and iPod Touch. All IPA files, when officially installed from the AppStore on the selected device, are signed with a special digitally signed certificate. This signature is a protection against unauthorized distribution of programs and applications from the AppStore. An application installed and signed for one device cannot be installed on another. Therefore, in order to be able to install an old version of the game or any other program, you need to take the corresponding application that does not have a digital signature, sign it with a certificate corresponding to the selected device, and only after that it will be possible to install it.
We will not dwell on the question of where to get unsigned applications, since if you have the skills to use search engines, it can be solved quite simply. Let us dwell in more detail on the technical side of signing applications with a digital signature.
We note right away that this manipulation can only be performed by users of Apple computers running Mas OS X 10.6.8 (Snow Leopard) and higher. If you do not have such an operating system, then you can install it using one of the virtualization systems for your operating system. For example, vmware.
If the above conditions are met, you can sign the application with a certificate if you have a paid developer account and the UDID number of the device entered in this account. On the Internet, special services have appeared that provide such services for a nominal fee.
The whole process of installing an application from an IPA file will consist in this case of the following steps.
- Download a program for Mac OS that will be used to digitally sign the application. At the time of this writing, the following programs are known and used for digitally signing applications: InstaSign
, iModSign
, iReSign
And iSignature
. We recommend that you first of all pay attention to the first two programs from the list.
- Determine the UDID - the device's unique identification number. To do this, connect your iPhone, iPad or iPod Touch to your computer and launch iTunes on it. In the device overview page, click on its serial number and in its place you will see a 40-character alphanumeric UDID code. Copy it to any text document.

- Link a UDID to a developer account and get certificates and a profile for your device. To do this, use one of the services on the Internet. Eg, . In the store of the indicated site, you must purchase Certificate + Rvisioning Profile
, making sure to specify the UDID of the device for which you are ordering certificates.

- After successful payment, you should receive at least three necessary files by mail:
- certificate with extension *.cer
;
- certificate with extension *.p12
;
- profile of your device with extension *.mobileprovision
.
- certificate with extension *.cer
;
- Add certificates to A bunch of keys. To do this, double-click the left mouse button on the certificate with the extension *.p12. Enter your password in the window that appears.

- After successfully adding developer certificates in the left column Keychains find the added certificates under " Certificates' and enter a certificate starting with iPhone Developer:. Copy the common developer name corresponding to this certificate, which will look like this iPhone Developer: Ivan Ivanov (Х1YZ2AB3C4). It will need to be used later when signing the program.


- Run the program used to sign the IPA application. In our example, we used the program InstaSign.
- Drag the application to be signed into the program window with the mouse. As a result, it should appear on the first line of the program.
- Specify the name of the developer, which was defined in step 6, and the folder to save the signed application. By default, it will be saved to the desktop.
- Click the button InstaSign application signing software. As a result of these actions, the digital certificate of the selected application will be signed with the extension *.ipa.


- Download the developer profile with extension *.mobileprovision to your device. The easiest way to do this is by sending the profile file to your mail and opening this letter using the Safari browser built into your iPhone or iPad. When a profile file is opened by a browser, it will be automatically installed in the device.
- Now an IPA-signed app can now be installed on an iPhone, iPad, or iPod Touch device for which UDID certificates have been obtained. For this purpose, you can use either the standard iTunes or the more convenient iTools utility.