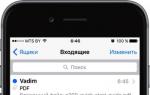نحوه خاموش کردن همگام سازی بین دو آیفون اپل آیدی دوم بسازید و برنامه ها را در کشورهای دیگر دانلود کنید دو آی پد در یک حساب
من از صمیم قلب به همه خوش آمد می گویم! به نظر شما چرا اکثر مردم پس از خرید اولین دستگاه خود از اپل، در آینده به این برند وفادار می مانند؟ طراحی، مواد، فناوری جالب، ارگونومی متفکرانه، راحتی - همه اینها فوق العاده است، اما برای بسیاری از مردم، نحوه همگام سازی آیفون و آیفون با یکدیگر نقش مهمی ایفا می کند.
و آنها فقط "با یک انفجار" هماهنگ می شوند. نتیجه یک اکوسیستم شگفت انگیز و زیبا است که شما کاملاً در آن غوطه ور می شوید - خارج شدن از آن بسیار بسیار دشوار خواهد بود (مثلاً من هنوز موفق نشده ام :)). و این شاید جالب ترین "ترفند" دستگاه های اپل باشد.
سوال مطرح شده در عنوان از زوایای مختلفی قابل تفسیر است:
- شما باید بدانید که چگونه همه داده ها را از یک آیفون به آیفون دیگر همگام کنید. به عنوان مثال، پس از خرید یک گوشی کاملا نو.
- انتقال جزئی اطلاعات مورد نیاز است. شما فقط دو دستگاه در دسترس دارید و می خواهید عکس ها، فیلم ها، مخاطبین، بازی ها و برنامه ها را بین آنها به اشتراک بگذارید.
اولین نکته رایج ترین است، بنابراین بیایید با آن شروع کنیم.
نحوه همگام سازی کامل آیفون با آیفون
برای کاربرانی که با این مشکل گیج شده اند، دو راه کامل برای حل آن وجود دارد. مفهوم اصلی آن یکسان است - ایجاد یک نسخه پشتیبان و بازیابی آن در یک ابزار جدید، اما خود این فرآیند با استفاده از روش های مختلف و از طریق برنامه های مختلف انجام می شود. البته هر کدام مزایا و معایب خاص خود را دارند و انتخاب همیشه با شما خواهد بود. من خودم را برای ...
iCloud
این انتخاب من خواهد بود :) چرا؟ دلیل اصلی این است که تمام داده ها به طور خودکار به روز می شوند و به روزترین اطلاعات در "ابر" ذخیره می شوند. من نیازی به فکر کردن تقریباً به هیچ چیز ندارم - من آن را شارژ می کنم، همه چیز خود به خود اتفاق می افتد.
چگونه دو آیفون را با استفاده از ابر همگام کنیم؟ به طور خلاصه، باید از اطلاعات خود در دستگاه قدیمی نسخه پشتیبان تهیه کرده و آن را در دستگاه جدید آپلود کنید. من قبلاً این روند را شرح داده ام ، آن را تکرار نمی کنم -. در آنجا همه چیز با جزئیات کافی، گام به گام و با تصاویر نشان داده شده است. مدت زمان این عمل بستگی به سرعت کانال اینترنت و میزان داده دارد.
- اتوماسیون کامل
- همیشه آخرین داده ها.
- حجم فضای ذخیره سازی در صورت تجاوز به 5 گیگابایت محدود می شود.
- اتصال Wi-Fi مورد نیاز است.
- موسیقی و ویدیوهای دانلود شده در دستگاه کپی نمی شوند.
iTunes
صادقانه بگویم، من از این روش استفاده نمی کنم، زیرا هر بار برای همگام سازی تلفن خود، وصل کردن آن با سیم به رایانه تنبل هستم. با این حال، برای کسانی که اتصال وای فای ندارند، این تنها راه انتقال تمام اطلاعات بین آیفون ها خواهد بود.

- اندازه کپی فقط توسط هارد دیسک محدود می شود.
- امکان استفاده بدون اینترنت اصلا.
- می توانید بلافاصله کتابخانه رسانه (موسیقی، فیلم) را بارگیری کنید.
- تمام اقدامات باید به صورت دستی انجام شود.
ما همگام سازی جزئی را بین آیفون انجام می دهیم
برای همگام سازی تنها بخشی از داده ها، باید تصمیم بگیرید که چه خواهد بود - یک بازی، یک برنامه، یک ملودی؟
- عکس ها، نشانک ها، پیوندها از مرورگر را می توان با استفاده از مبادله کرد.
- بازی ها و برنامه ها را نمی توان به معنای واقعی کلمه منتقل کرد، اما یک تفاوت ظریف وجود دارد. اگر بازی قبلاً در حساب شما خریداری شده است، با وارد کردن این شناسه در آیفون دیگری، می توانید آن را به صورت رایگان در آنجا دانلود کنید. چه بهتر، اگر Apple ID را از دستگاه دوم حذف کنید، بازی روی آن باقی می ماند و کار می کند. این فقط برای به روز رسانی است - نه.
- امکان تبادل مستقیم فایل های موزیک و ویدئو وجود ندارد :(
- آیا نیاز به انتقال فقط مخاطبین دارید؟ از آیفون به آیفون دیگر آسان است!
همانطور که می بینید، وبلاگ تقریباً تمام مطالب را دارد که مطالعه آنها به شما این امکان را می دهد که به راحتی و به راحتی آیفون خود را با آیفون دیگری همگام کنید. این مقاله به دنبال تعمیم و نظام مندی آنهاست. چگونه شد - برای ارزیابی شما :)
بسیاری از دارندگان تجهیزات اپل اغلب چندین گوشی هوشمند و تبلت را به یک حساب Apple ID متصل می کنند. این توسط سیاست اپل منع نشده است، اما هنگام استفاده از گجت ها در چنین شرایطی، ویژگی هایی وجود دارد.
📍متشکرم بازگرداندنبرای اطلاعات مفید 👌
یک جفت گوشی هوشمند را می توان برای همگام سازی کامل و انتقال جزئی داده بین آنها پیکربندی کرد.
تنظیم همگام سازی کامل

این روش زمانی مناسب است که هر دو دستگاه توسط یک نفر استفاده می شود و شما نیاز به یک کپی یکسان از داده های هر دو دستگاه دارید.
1. هنگام راهاندازی یک گوشی هوشمند جدید، یک نسخه پشتیبان از اولی ایجاد میکنیم و آن را در گوشی دوم بازیابی میکنیم.
بنابراین بلافاصله بیشتر داده ها را بین دستگاه ها منتقل کنید و آنها را تقریباً یکسان کنید.
2. در طول مسیر همگام سازی داده ها را برای همه برنامه هایی که استفاده می کنید روشن کنید.
پس از ایجاد تغییرات، به عنوان مثال، در یادداشت ها یا ارسال نامه، داده ها به طور خودکار از یک دستگاه به دستگاه دیگر منتقل می شوند.
3. در منو دانلود خودکار برای انواع محتوا را فعال کنید. در طول مسیر تنظیمات - عکسمی توانید گزینه iCloud Photos را برای آپلود تصاویر از هر دو دستگاه در فضای ابری فعال کنید.
اکنون وقتی یک بازی، فیلم یا موسیقی جدید را روی یک دستگاه دانلود میکنید، همه آنها روی دستگاه دیگر بارگیری میشوند.
4. بازخوانی داده های پس زمینه را در بخش روشن کنید تنظیمات - عمومی - به روز رسانی محتوابرای برنامه های کاربردی رایج
بنابراین دادههای بین در پسزمینه بارگذاری میشوند و پس از اینکه آیفون را تغییر دادید، دیگر لازم نیست هر بار که برنامه را شروع میکنید منتظر بروزرسانی اطلاعات باشید.
بیشتر داده های بین برنامه ها و اطلاعات موجود در حساب از یک دستگاه به دستگاه دوم منتقل می شود. هر آیفون پشتیبان مستقل خود را خواهد داشت.
تنظیمات سیستم و تغییرات در برنامه ها بدون همگام سازی ابری از یک دستگاه به دستگاه دوم منتقل نمی شود. برای چنین همگامسازی، باید بهطور دورهای یک نسخه پشتیبان از دستگاه با دادههای بهروزتر جمعآوری کنید.
تنظیم همگام سازی انتخابی

هنگامی که تلفن هوشمند دوم توسط یکی از والدین، همسر یا فرزند استفاده می شود، می توانید از یک Apple ID برای دو نفر نیز استفاده کنید، اما در آیفون دوم، فقط همگام سازی محتوای انتخابی را تنظیم کنید.
بنابراین در دو گوشی هوشمند، محتوا و خرید از یک حساب در دسترس خواهد بود.
2. همگام سازی محتوا بین گوشی های هوشمند را غیرفعال کنید.
برای انجام این کار، به تنظیمات - iTunes Store و App Storeو تمام سوئیچ ها را خاموش کنید. همچنین، همگام سازی عکس را در طول مسیر خاموش کنید تنظیمات - عکسها - عکسها در iCloudحداقل در یک گوشی هوشمند
3. در فصل تنظیمات - گذرواژهها و حسابهامیتوانید ورودیهای مختلف را برای استفاده از نامه، تقویم، یادداشتها، یادآوریها و همگامسازی مخاطبین جداگانه تعیین کنید.
بنابراین معلوم می شود که مخاطبین یا یادداشت های یک کاربر در iCloud و کاربر دوم در Gmail ذخیره می شود.
4. در بخش تنظیمات پیام هاو زمان رویاروییمی تواند استفاده از پیام رسان اپل را به اشتراک بگذارد.
به عنوان یک شناسه در هر آیفون، می توانید شماره تلفن یا حساب های ایمیل مختلف خود را انتخاب کنید.
5. غیرفعال کردن همگام سازی داده های iCloud ( تنظیمات - حساب Apple ID - iCloud) برای آن دسته از برنامه هایی که به طور مستقل از آنها استفاده خواهید کرد.
6. در یکی از دستگاهها، میتوانید استفاده از برنامههای خاص را کاملاً ممنوع کنید یا خریدها را مسدود کنید. برای انجام این کار، محدودیت های مناسب را در منو تنظیم کنید تنظیمات - زمان صفحه نمایش - محتوا و حریم خصوصی.
بنابراین یک جفت گوشی هوشمند با یک حساب کاربری اپل آیدی، اما با محتوای متفاوت تهیه کنید.
همه برنامه ها یکسان ایجاد نمی شوند. در واقع، همه برنامه ها در روسیه در دسترس ما نیستند. برنامه های خاص کشور دیگری و همچنین برنامه هایی وجود دارند که در بازارهای کوچکتر منتشر می شوند. اما اگر بخواهید این برنامه ها را برای خود دانلود کنید چه؟
شما می توانید کشور خود را در اپ استور تغییر دهید، اما هر بار که تغییر می دهید، وارد کردن اطلاعات پرداخت جدید بسیار دردسرساز است. یا، میتوانید Apple ID دوم را برای کشور دیگری ایجاد کنید و سپس فقط وارد فروشگاه شوید و از آن خارج شوید. در اینجا نحوه انجام آن آمده است.
مرحله 1: از سیستم iCloud خارج شوید.
برای ایجاد یک حساب جدید iTunes، ابتدا باید از حساب کاربری فعلی iTunes/iCloud خود خارج شوید. می توانید این کار را با باز کردن تنظیمات و ضربه زدن روی iCloud انجام دهید. به پایین صفحه بروید، جایی که دکمه ای با عنوان "خروج" را مشاهده خواهید کرد. روی «خروج» کلیک کنید، آیفون به شما هشدار میدهد که اگر از حساب کاربری خود خارج شوید، تمام عکسهای پخش جریانی عکس، اسناد و دادههای ذخیره شده در iCloud از آیفون شما حذف خواهند شد.
آیفون شما همچنین از شما میخواهد انتخاب کنید که دادهها و مخاطبین iCloud خود را در آیفون خود نگه دارید یا نه، و سپس از شما میخواهد رمز عبور iCloud خود را وارد کنید تا Find My iPhone را خاموش کنید.

مرحله 2: یک حساب کاربری جدید ایجاد کنید.
هنگامی که از حساب iTunes/iCloud خود خارج شدید، می توانید یک حساب کاربری جدید ایجاد کنید. به «تنظیمات > iCloud» بروید و روی «ایجاد یک Apple ID جدید» کلیک کنید.
از شما خواسته می شود تاریخ تولد، نام و آدرس ایمیل خود را وارد کنید (شما باید آدرس های ایمیل مختلفی را برای حساب های مختلف iTunes/iCloud وارد کنید). همچنین از شما خواسته می شود که یک رمز عبور انتخاب کنید، به سه سوال امنیتی پاسخ دهید و یک آدرس ایمیل پشتیبان اضافی وارد کنید. بعد از اینکه همه را پر کردید، روی ادامه کلیک کنید (ممکن است کمی طول بکشد).

مرحله 3: حساب خود را بررسی کنید.
ایمیل خود را بررسی کنید، به دنبال پیام تأیید اپل باشید. برای تأیید آدرس ایمیل خود، روی پیوند موجود در ایمیل کلیک کنید. اپل از شما می خواهد که وارد حساب کاربری جدید iCloud خود شوید.
مرحله 4: کشور حساب جدید iTunes / iCloud را انتخاب کنید.
قبل از شروع دانلود برنامه های کاربردی برای کشور دیگری، باید کشور حساب جدید خود را انتخاب کنید. برای انجام این کار، App Store را باز کرده و روی "Selected" کلیک کنید. به پایین صفحه بروید، جایی که دکمه ای با عنوان "ورود" را مشاهده خواهید کرد. روی این دکمه کلیک کنید و با اطلاعات کاربری جدید خود وارد شوید.

باید یک پاپ آپ ببینید که به شما اطلاع می دهد از این Apple ID در فروشگاه iTunes استفاده نکرده اید. روی نمای کلی کلیک کنید و چند ثانیه صبر کنید، لیستی از کشورها روی صفحه ظاهر می شود. کشور صحیح را برای شناسه جدید انتخاب کنید و سپس روی Next کلیک کنید. اپل از شما می خواهد که با برخی از شرایط موافقت کنید، روی «پذیرش» کلیک کنید.

در مرحله بعد، اپل از شما می خواهد که اطلاعات پرداخت را وارد کنید. برای ادامه دادن، باید آدرس صورتحساب و شماره تلفنی را وارد کنید که با کشوری که انتخاب کردهاید مطابقت داشته باشد، اما هنوز نیازی به افزودن کارت اعتباری ندارید. بنابراین، می توانید از هر آدرسی استفاده کنید: ساختمان دولتی، بانک، هتل. نمیتوانید یک برنامه پولی را بدون کارت اعتباری دانلود کنید، اما میتوانید برنامههای رایگان آن کشور را دانلود کنید.
آخرین نسل از همه دستگاه های هوشمند اپل دارای عملکرد داخلی "پیوسته" یا "پیوسته" هستند. با کمک آن، جزئیات برخی از برنامه ها، تنظیمات پیکربندی، تماس ها و پیام های متنی را می توان در ابزارهای مختلف متعلق به یک مالک کپی کرد.
گاهی اوقات کاربران شرایطی دارند که یک تماس با دو آیفون انجام می شود. این باعث ناراحتی زیادی می شود، به خصوص زمانی که از خانه دور هستید یا می خواهید فقط از یک ابزار برای برقراری تماس استفاده کنید. همچنین، اگر یکی از دستگاه های شما توسط یکی دیگر از اعضای خانواده استفاده شود، این عملکرد غیر ضروری خواهد بود. تماس های مکرر در کار با این ابزار اختلال ایجاد می کند.
در چه مواردی تماس های تکراری در آیفون وجود دارد؟
تماس تلفن با تبلت تنها در صورتی تکرار می شود که تعدادی از الزامات تداوم برآورده شوند، یعنی:
- همه ابزارها باید به همان Apple ID متصل شوند.
- اتصال دستگاه ها با یک روتر (شبکه Wi-Fi واحد) یا اتصال به یک نقطه دسترسی.
- گجت ها در برنامه FaceTime شناسه یکسانی دارند.
برای غیرفعال کردن عملکرد، یکی از ویژگی های بالا باید تغییر کند. برای مثال، ابزار دیگری را از روتر یا FaceTime جدا کنید. توجه داشته باشید که سعی نکنید اپل آیدی خود را تغییر دهید، در غیر این صورت ممکن است منجر به از دست دادن دسترسی به دستگاه شود. توصیه می شود از شناسه ای که در ابتدا پس از خرید آیفون خود تنظیم کرده اید استفاده کنید.

همگام سازی را در تنظیمات آیفون غیرفعال کنید
اگر میخواهید اطلاعات تماسهای ورودی و خروجی دیگر در همه آیفونهای شما تکراری نباشد، کافی است گزینه غیرضروری را در تنظیمات گوشی غیرفعال کنید:
- به تنظیمات بروید و روی "iMessage" کلیک کنید.
- به پایین پنجره بروید؛
- نوار لغزنده "تماس از آیفون" را غیرفعال کنید.
- هر دو دستگاهی را که در حال همگام سازی هستند راه اندازی مجدد کنید.

برای برخی از کاربران، مشکل تماس های تکراری در آیفون حتی پس از غیرفعال کردن افزونه از بین نمی رود. اگر این اتفاق افتاد، چند مرحله دیگر را تکرار کنید:
- در تنظیمات گوشی هوشمند، پنجره "تلفن" را باز کنید.
- روی "تماس از طریق دستگاه های دیگر" کلیک کنید؛
- غیرفعال کردن مجوز تماس

همگام سازی دو دستگاه اپل می تواند نه تنها به دلیل عملکرد Continuity، بلکه به دلیل اتصال به همان حساب ذخیره سازی iCloud رخ دهد. برای رفع مشکل کافی است مطمئن شوید که یکی از گوشی ها اطلاعات را به ابر ارسال نمی کند:
- روی نماد "تنظیمات" در منوی اصلی آیفون کلیک کنید.
- "iCloud Drive" را انتخاب کنید؛
- نوار لغزنده کنار گزینه «Allow to store data in iCloud» را خاموش کنید.

بنابراین، تمام اطلاعات دفترچه تلفن و فهرست شماره گیر به سرور ابر ارسال نمی شود و دستگاه دیگر قادر به دریافت آن نخواهد بود. تماس با iPhone و iPad دیگر تکراری نخواهد بود.
یک راه سریع و موثر دیگر این است که به سادگی اینترنت یکی از ابزارها را خاموش کنید. بدون دسترسی به شبکه جهانی، همگام سازی غیرممکن است و با تماس های مکرر دیگر ناراحتی وجود نخواهد داشت.
لطفاً توجه داشته باشید که حتی اگر یکی از عملکردهای شرح داده شده در بالا قبلاً نوار لغزنده را خاموش کرده است، آن را فعال کنید و سپس دوباره خاموش کنید. به این ترتیب می توانید خطاها و خرابی های احتمالی در تنظیمات را که باعث عملکرد نادرست در طول فرآیند همگام سازی می شوند، از بین ببرید.
در یک زمان، من اغلب با نیاز به ترکیب داده ها در دو آیفون مواجه می شدم، زمانی که یک تلفن کار و دومی شخصی بود. هیچ راه حل استانداردی وجود نداشت: شما باید یک نسخه پشتیبان ایجاد کنید، سپس یکی از تلفن های هوشمند را فرمت کنید و آن را از نسخه پشتیبان بازیابی کنید. طولانی، پیچیده و مشکل من را حل نمی کند.
اینجاست که یک راه حل شخص ثالث در قالب برنامه AnyTrans به کمک آمد. این برنامه نه تنها یک جایگزین کامل برای iTunes است، بلکه دارای بسیاری از ویژگی های مفید است - به عنوان مثال، دانلود رایگان ویدیوهای YouTube، که قبلا در مورد آن نوشتیم. اکنون من نه تنها امکان ادغام داده ها در دو دستگاه iOS، بلکه همچنین شبیه سازی کامل یکی از آنها را کشف کرده ام.

منوی ادغام داده ها Merge Device نام دارد. دو آیفون را به کامپیوتر وصل می کنیم و کمی صبر می کنیم تا اپلیکیشن اطلاعات هر کدام را تجزیه و تحلیل کند. در مرحله بعد، ما انتخاب می کنیم که کدام دستگاه ها را ترکیب کنیم.

پس از آن، دسته ها را برای تجمیع داده ها علامت گذاری می کنیم.

فرآیند ادغام آغاز خواهد شد که بسته به میزان اطلاعاتی که می خواهید انتقال دهید، از چند دقیقه تا یک ساعت طول می کشد. در نتیجه، ما یک آیفون دریافت می کنیم که در آن اطلاعات از دو گوشی هوشمند به طور همزمان جمع آوری می شود، در حالی که هیچ داده ای از بین نمی رود.
با کمک AnyTrans، نه تنها می توانید دو دستگاه را با هم ادغام کنید، بلکه می توانید یکی از آنها را به دیگری شبیه سازی کنید، با جایگزینی کامل اطلاعات مربوط به دومی. البته می توانید ابتدا در iCloud یا iTunes یک نسخه پشتیبان تهیه کنید، سپس گوشی دوم را ریست کنید، از یک کپی بازیابی کنید - این همه زمان است. در اینجا سریع است، اما به قیاس با اتحادیه کار می کند: ما دستگاه ها - دسته ها را انتخاب می کنیم - "کلون سازی" را شروع می کنیم.

به طور کلی، یک بار دیگر متقاعد شدم که این برنامه مفید و چند منظوره است، ارزش پولی که صرف می شود دارد. با این حال، می توانید با نسخه رایگان از پس آن برآیید، اگرچه همه عملکردها در دسترس نخواهد بود. شما می توانید آن را برای هر دو مک و