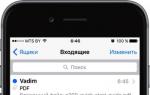نحوه امضای توییک برای ios vkontakte. هر برنامه iOS پولی را امضا کنید. نحوه نصب اپلیکیشن ها روی آیفون و آیپد از طریق Xcode
همه کاربران iPhone و iPad نمی دانند که با کمک یک برنامه ایمیل معمولی، می توانید اسناد PDF ایجاد کرده و امضا کنید.
با برنامه Mail، میتوانید یک سند را بهعنوان تصویر یا فایل PDF باز کنید، یادداشتهای خود را اضافه کنید و آن را با دست امضا کنید و سپس آن را برای گیرنده ارسال کنید. این ویژگی در Mail در iOS 9 ظاهر شد.
چگونه یک سند PDF را در iPhone، iPod touch و iPad با استفاده از Mail امضا کنیم؟
1 . هر سند PDF را در صندوق پستی خود دریافت کنید (به عنوان مثال، آن را برای خودتان ارسال کنید).
2 . برنامه را باز کنید " ایمیل» در iPhone، iPod touch یا iPad.

3 . به پوشه بروید صندوق ورودیو سند را با فایل باز کنید.

4 . روی فایل ضربه بزنید تا دانلود از سرور شروع شود و روی فایل دانلود شده ضربه بزنید.
5 . یک بار روی صفحه نمایش در فضای کاری ضربه بزنید تا کنترل پنل ظاهر شود و سپس روی نماد کیف در گوشه سمت راست پایین ضربه بزنید.

6 . این عمل شما را در حالت layout قرار می دهد. باز هم، در گوشه سمت راست پایین نمادی است که مسئول ایجاد یک امضای دیجیتال است. روی آن کلیک کنید.

7 . امضا کنید و سپس روی " آماده».

8 . در صفحه نشانه گذاریامضای تمام شده را در جای مناسب قرار دهید. در صورت لزوم، مقیاس و رنگ مورد نظر را انتخاب کنید.

9 . روی دکمه کلیک کنید آماده».
10 . فقط باید مخاطب را در فیلد تغییر دهید " به چه کسی” و در صورت نیاز موضوع پیام را تغییر داده و سپس نامه را ارسال نمایید.

برخی از برنامه های iOS نسخه سیستم عامل دستگاه را بررسی می کنند. اخیراً، در حین آزمایش یک برنامه، به بررسی مشابهی برخورد کردم. اگر نسخه iOS کمتر از 7.1 بود، برنامه نصب نمی شد و خطایی رخ می داد.
این مقاله موضوعات زیر را پوشش خواهد داد:
- نسخه iOS را در فایل SystemVersion.plist تغییر دهید.
- نسخه را در فایل plist که در بسته برنامه وجود دارد تغییر دهید.
- با استفاده از ابزار "iOS-ssl-Kill switch" برای دور زدن اعتبارسنجی گواهی.
تغییر نسخه iOS در فایل SystemVersion.plist
نسخه iOS را می توان در دو مرحله ساده با تغییر مقدار مربوطه در فایل SystemVersion.plist (در یک دستگاه جیلبریک) تغییر داد:
- ما از طریق پروتکل SSH به دستگاه جیلبریک متصل می شویم (یا از ifile موجود در cydia) برای مشاهده محتویات دایرکتوری سیستم استفاده می کنیم.
- مقدار "ProductVersion" را در فایل "/System/Library/CoreServices/SystemVersion.plist" تغییر دهید.
شکل 1: محتویات فایل SystemVersion.plist
این ترفند به شما امکان می دهد مقدار نمایش داده شده در قسمت "تنظیمات/عمومی/درباره" را تغییر دهید. با این حال، این روش فقط برای برنامه هایی کار می کند که نسخه موجود در فایل SystemVersion.plist را بررسی می کنند. اگر پس از تغییر نسخه، برنامه همچنان از کار کردن خودداری کرد، از روش دوم استفاده کنید.
نسخه را در فایل plist که در بسته برنامه وجود دارد تغییر دهید
روش دوم، که به شما امکان تغییر نسخه را می دهد، شامل سه مرحله ساده است:
- نام فایل ipa را به .zip تغییر دهید و بایگانی را باز کنید.
- مقدار "حداقل نسخه ios" را در فایل info.plist که معمولا در پوشه \Payload\appname.app قرار دارد تغییر می دهیم.
- آرشیو را بسته بندی کنید و نام آن را به ipa تغییر دهید. [ توجه: برخی از برنامهها مقدار "حداقل نسخه ios" را در سایر فایلهای plist موجود در بسته بررسی میکنند].

شکل 2: محتویات فایل info.plist
پس از تغییر فایل های plist، امضای بسته شکسته می شود. برای حل این مشکل، باید IPA را با استفاده از ابزار این مقاله ثبت کنید.
برخی از برنامه ها نسخه iOS را در حین نصب بررسی می کنند. هنگامی که کاربر با استفاده از iTunes یا xcode برنامه ای را با استفاده از IPA نصب می کند، نسخه iOS در حال اجرا بر روی دستگاه بررسی می شود و اگر نسخه کمتر از حد مورد نیاز باشد، خطایی رخ می دهد.

شکل 3: خطا هنگام نصب برنامه از طریق xcode
چنین چکی نیز چندین مرحله هزینه دارد:
- نام فایل .ipa را به .zip تغییر دهید و پوشه .app را استخراج کنید.
- پوشه .app را با استفاده از هر سرویس گیرنده SFTP (مثلا WinSCP) در جایی که برنامه های iOS نصب شده است (/root/application) کپی کنید.
- ما از طریق SSH به دستگاه متصل می شویم، به پوشه ای می رویم که IPA در آن نصب شده است و سپس حقوق راه اندازی پوشه .app (chmod -R 755 یا chmod -R 777) را تنظیم می کنیم. یک راه جایگزین این است که روی پوشه .app در WinSCP کلیک راست کرده و ویژگی های دایرکتوری را برای تنظیم مجوزهای مناسب تغییر دهید.
- پس از راه اندازی مجدد دستگاه iOS، برنامه با موفقیت نصب می شود.

شکل 4: تنظیم مجوزهای جدید برای یک فهرست
دور زدن تأیید اعتبار گواهی
برخی از برنامه ها گواهی را بررسی می کنند تا از انتقال ترافیک توسط ابزارهایی مانند Burp جلوگیری کنند. معمولاً گواهی مشتری به فایل باینری برنامه متصل می شود. سرور این گواهی را تأیید می کند و اگر اعتبار سنجی ناموفق باشد، خطایی ایجاد می شود. شما می توانید در مقاله دیگر من که با همکاری استیو کرن نوشته شده است، در این مورد بیشتر بخوانید.
گاهی اوقات استخراج گواهی از برنامه و نصب آن در داخل پروکسی ممکن است دشوار باشد. یک جایگزین استفاده از ابزار iOS-ssl-kill-switch است. ios-ssl-kill-switch به Secure Transport API (پایین ترین سطح) متصل می شود و تأیید گواهی را غیرفعال می کند. اکثر چک ها از NSURLCconnection در سطح بالاتری استفاده می کنند. جزئیات بیشتر را می توان یافت.
تأیید یک گواهی چندین مرحله دارد:
- ابزار kill-ssl-switch را نصب کنید.
- تمام بسته های وابسته باید از قبل نصب شوند.
- دستگاه را مجدداً راه اندازی کنید یا با دستور زیر «killall -HUP SpringBoard» را راه اندازی مجدد کنید.
- گزینه Disable Certificate Validation را در بخش "Settings/SSL Kill Switch" تنظیم کنید.
- ما برنامه را دوباره راه اندازی می کنیم، پس از آن ترافیک باید با موفقیت رهگیری شود.
پین کردن گواهی با اتصال به یک API که گواهی را تأیید می کند دور می زند و در صورت تأیید اعتبار همیشه صحیح است. چارچوب Mobilesubstrate برای حل این مشکل کاملاً مناسب است. چندین ابزار مفید دیگر برای غیرفعال کردن snapping وجود دارد، مانند "Trustme" و "Snoop-it".

شکل 5: تأیید گواهی را در SSL Kill Switch غیرفعال کنید
فقط برای کاربران Mac OS X. با هزینه اندکی، گواهینامه و نمایه تلفن همراه (در مجموع 5 فایل) ارائه می دهیم.
اجازه می دهد در طول دوره اعتبار اتصال UDID (حداکثر یک سال) هر تعداد برنامه پولی را بدون هک و جیلبریک بر روی دستگاه خود نصب کنید. چگونه از آن استفاده کنیم؟ ادامه مطلب
هزاران برنامه برای iOS نوشته شده است که بسیاری از آنها در AppStore منتشر شده اند و هزینه زیادی دارند.
اما در عین حال، توسعه دهندگان فرصتی برای بررسی آنها قبل از خرید نمی دهند.
حتی تعداد بیشتری از برنامه ها اصلا وارد AppStore رسمی نمی شوند و بنابراین روی دستگاه نصب نمی شوند.
و همه اینها به این دلیل است که برنامه های کاربردی برای iOS دارای امضای دیجیتال ویژه ای هستند که iTunes هنگام آپلود یک فایل ipa در دستگاه و خود دستگاه هنگام شروع برنامه، آن را بررسی می کند.
بدون گواهی از اپل - بدون امضا. بدون امضا - برنامه شروع نمی شود.
جای تعجب نیست که هک کردن یا جیلبریک کردن سیستم عامل یک دستگاه تلفن همراه بسیار محبوب است.
که به شما امکان می دهد هر چیزی را بدون کنترل اپل روی آن قرار دهید.
فرصت های هک با انتشار نسخه های جدید iOS به تدریج بسته می شود.
بنابراین کاربر یک انتخاب دارد: یا iOS تازه یا جیلبریک و نصب هر برنامه.
آیا هر دو را می خواهید (و می توانید بدون نان انجام دهید)؟ سپس ادامه مطلب را بخوانید...
- اینها برنامه هایی هستند که با کمک آنها برنامه ها یک امضای دیجیتال دریافت می کنند که iTunes آن را به عنوان بومی می پذیرد و برنامه را در دستگاه "آپلود" می کند.
و بدون هک iOS.
متأسفانه برنامه ها فقط برای Mac OS X در دسترس هستند، اما سیستم های مجازی سازی برای کاربران ویندوز مانند VmWare،
که به شما این امکان را می دهد که سیستم عامل مک را در ویندوز در یک پنجره جداگانه اجرا کنید.
پس از امضای برنامه در ماشین مجازی، فقط باید آن را به ویندوز منتقل کرده و در iTunes آپلود کنید.
I) این باید از قبل دانلود و نصب شود:
1) Mac OS 10.9 (Mavericks) یا جدیدتر. مشکلات مربوط به امضا در نسخه های قدیمی سیستم عامل Mac (10.7، 10.8) مشاهده شد - ما آن را توصیه نمی کنیم.
اگر پاپی وجود نداشته باشد، محور را می توان به صورت مجازی روی VMWARE نصب کرد.
2) ابزارهای خط فرمان برای Xcode - آنها برای هر سیستم عامل مک متفاوت هستند.
ابزارهای خط فرمان حاوی کتابخانه هایی هستند که معمولاً برای امضا کافی نیستند و ممکن است به سادگی در سیستم شما نباشند - بدون این مجموعه، بعید است که بتوانید چیزی را امضا کنید.
اگر می خواهید خودتان برنامه های کاربردی برای iOS توسعه دهید، می توانید بلافاصله Xcode را به طور کامل نصب کنید.
3) Signer یا iOS App Signer.

II) این چیزی است که ما پس از پرداخت می دهیم (از طریق فرم موجود در صفحه اصلی):
1) دو گواهی *.cer و یک کلید *.p12 - همه اینها در "Keychain Access" (یک ابزار استاندارد سیستم عامل Mac) در بخش "ورود" با نام مستعار "ورود" قرار می گیرد.
2) نمایه *.mobileprovision برای UDID شما ایجاد شده است که به همراه برنامه های *.ipa امضا شده در دستگاه (تلفن، تبلت، "بدن") بارگذاری می شود.
با شروع iOS 9، نمایه در دستگاه نمایش داده نمی شود، اگرچه به کار خود ادامه می دهد.
3) جدید!نمایه دیگر iOS_12_beta_Configuration_Profile.mobileconfig است. فقط در صورتی که به نسخههای بتا iOS علاقه دارید، مورد نیاز است.
آن را برای خود ایمیل کنید و با یک کلیک از طریق برنامه ایمیل استاندارد دستگاهتان آن را باز کنید، و نسخههای بتا مانند بهروزرسانیهای معمولی از طریق پخش مستقیم بارگیری میشوند.
این پروفایل برخلاف پروفایل قبلی فرمت به روز شده ای دارد و حضور آن در تنظیمات دستگاه قابل مشاهده است. هنوز چنین پروفایلی برای iOS 13 وجود ندارد.
4) و مهمتر از همه: ما UDID را به حساب توسعه دهنده پیوند می دهیم. بدون اتصال UDID به یک دستگاه خاص، گواهی ها بی فایده هستند - توزیع آنها به دیگران معنی ندارد. و دیگران را نیز بگیرید. 🙂
III) درخواست امضا:
چگونه دستگاه خود را برای دانلود برنامه های امضا شده آماده کنید (آنها بدون این کار نمی کنند، بنابراین ابتدا این کار را انجام دهید):
روش 1: با استفاده از یک برنامه رایگان، .mobileprovision را به دستگاه خود منتقل کنید
Apple Configurator 2 (فقط Mac).
روش 2: روش قدیمی است، ممکن است در نسخه های اخیر iOS کار نکند. نمایه .mobileprovision را با استفاده از iTunes به دستگاه منتقل کنید.
با متصل بودن دستگاه، فایل نمایه .mobileprovision را مانند یک برنامه معمولی به داخل iTunes به بخش Apps بکشید و همگام سازی را با دستگاه شروع کنید.
این باید قبل از همگام سازی برنامه های امضا شده انجام شود، نه همزمان. در غیر این صورت، باید دوباره همگام سازی کنید.
روش 3: همچنین یک روش قدیمی، و همچنین به احتمال زیاد دیگر کار نمی کند. یک فایل پروفایل .mobileprovision را از طریق ایمیل برای خود بفرستید و آن را در آیفون خود باز کنید.
این به طور خودکار نمایه را نصب می کند، اگرچه در دستگاه قابل مشاهده نیست.

نحوه بررسی درست بودن نصب:

برای تأیید اینکه نمایه به درستی نصب شده است و UDID متصل است،
می توانید یک برنامه آزمایشی دانلود کنید - مشتری تورنت iTransmission 5.0 که قبلاً با یک گواهی امضا شده است (فقط برای استخر فعلی!).
اگر روی دستگاه شما نصب و کار کند، ثبت نام UDID و نصب نمایه با موفقیت انجام شد. با این حال، هیچ تضمینی وجود ندارد که همه برنامه های دیگر را می توان امضا کرد.
اما هیچ راه دیگری برای بررسی وجود ندارد - ثبت نام به هیچ وجه ظاهراً خود را نشان نمی دهد تا زمانی که بتا روی تلفن نصب شود.
و نمایه به هیچ وجه در دستگاه قابل مشاهده نیست: در نسخه های iOS 9 و بالاتر، حتی اگر به درستی تنظیم شده باشد، دیگر در بخش "پروفایل" نمایش داده نمی شود.
در اینجا چنین ویژگی وجود دارد. به نظر می رسد اپل دوست دارد غافلگیر کند ...
با این حال، اخیراً یکی دیگر از نشانه های غیرمستقیم ثبت نام موفق UDID ظاهر شده است: این فایل iOS_11_beta_Configuration_Profile.mobileconfig است.
اگر امکان نصب آن بر روی دستگاه وجود داشت و در تنظیمات اصلی در بخش "نمایه" قابل مشاهده است (این قسمت در پایین است ، بخش فقط با نمایه با هم ظاهر می شود) ، پس همه چیز خوب است.
نحوه امضای درخواست:
- برای نصب دو گواهی در Keychain Access دوبار کلیک کنید: AppleWWDRCA.cer و ios_development.cer (تنظیم در ورود / ورود به سیستم)، و یک *.p12 (با رمز عبوری که در فایل password.txt است) که از ما دریافت شده است - همه اینها در Keychain Access نمایش داده می شود.
این یک بار انجام می شود. هنگامی که در مورد استفاده از کلیدها سؤال می شود، به "همیشه اجازه دهید" پاسخ دهید. و تنظیمات اعتماد گواهی را تغییر ندهید - همه چیز را به طور پیش فرض رها کنید!
- برنامه امضای دانلود شده از این سایت را باز کنید و بررسی کنید که گواهی را می شناسد. همچنین مسیر پروفایل موبایل را به او بدهید.

- همه فایلهای .ipa را که میخواهید وارد آن شوید، بکشید و رها کنید.
- روی دکمه "شروع کار" کلیک کنید.
برنامه کمی «فکر میکند» و همان فایلهای ipa. در پوشه iModSigned که مخصوص این کار روی دسکتاپ ایجاد شده است، ظاهر میشود، اما با امضای «درست».
آنها را به iTunes بیندازید و با دستگاه خود همگام سازی کنید (نمایه .mobileprovision باید قبلاً در آن نصب شده باشد).
به خاطر داشته باشید که برنامه ای که به این روش امضا شده است را نمی توان از طریق AppStore به روز کرد - هر نسخه جدید باید جستجو، دانلود و دوباره امضا شود.
P.S. ما دزدی دریایی را ترویج نمی کنیم!
این روش نصب به شما امکان میدهد تا زمانی که UDID در حال اجراست، برنامههایی را که میخواهید خریداری کنید، برای مدت محدودی امتحان کنید.
به یاد داشته باشید که خرید نرم افزار حقوقی بسیار زیباتر و راحت تر از استفاده از نرم افزار "دزدان دریایی" است.
و ما قویاً شما را تشویق می کنیم که از توسعه دهندگان حمایت کنید و برنامه هایی را که دوست دارید خریداری کنید.
قفس طلایی قابلیت اطمینان و امنیت که تمامی دارندگان دستگاه های تلفن همراه دارای سیستم عامل iOS در آن قرار دارند، جنبه های منفی خود را دارد. یکی از این جنبه ها عدم امکان بازگشت به نسخه قبلی هر برنامه ای است. با خواندن بررسی بازی ها در AppStore، اغلب می توانید متوجه شوید که نسخه های جدید تا حد زیادی کاربران خود را ناامید می کنند. بسیاری از آنها یک سوال منطقی دارند که چگونه نسخه مورد علاقه خود را از برنامه برگردانند؟
همانطور که معلوم شد، آنقدرها هم آسان نیست. اولین راه حل در چنین شرایطی معمولاً جیلبریک کردن سیستم عامل است. اما به دلیل یک برنامه، واضح است که از امکان به روز رسانی رسمی بیشتر، کاهش پایداری دستگاه و از دست دادن تعهدات گارانتی سازنده خودداری شود. راه دیگری وجود دارد - این نصب برنامه ها از یک فایل IPA با امضای آن با گواهی توسعه دهنده است.
IPA پسوندی برای فایل های نصب برنامه های مختلف برای iPhone، iPad و iPod Touch است. همه فایلهای IPA، هنگامی که به طور رسمی از AppStore بر روی دستگاه انتخاب شده نصب میشوند، با یک گواهی دیجیتال امضا شده خاص امضا میشوند. این امضا یک محافظت در برابر توزیع غیرمجاز برنامه ها و برنامه های کاربردی از AppStore است. برنامه نصب شده و امضا شده برای یک دستگاه را نمی توان روی دستگاه دیگر نصب کرد. بنابراین، برای اینکه بتوانید نسخه قدیمی بازی یا هر برنامه دیگری را نصب کنید، باید برنامه مربوطه را که دارای امضای دیجیتالی نیست بردارید، آن را با گواهی مربوط به دستگاه انتخاب شده امضا کنید و تنها پس از آن امکان نصب آن وجود خواهد داشت.
ما به این سؤال نمی پردازیم که برنامه های بدون امضا را از کجا دریافت کنیم، زیرا اگر مهارت استفاده از موتورهای جستجو را داشته باشید، می توان آن را به سادگی حل کرد. اجازه دهید جزئیات بیشتری را در مورد جنبه فنی امضای برنامه های کاربردی با امضای دیجیتال صحبت کنیم.
ما فوراً متذکر می شویم که این دستکاری فقط توسط کاربران رایانه های اپل که دارای سیستم عامل Mas OS X 10.6.8 (Snow Leopard) و بالاتر هستند، قابل انجام است. اگر چنین سیستم عاملی ندارید، می توانید آن را با استفاده از یکی از سیستم های مجازی سازی سیستم عامل خود نصب کنید. مثلا vmware.
در صورت رعایت شرایط فوق، در صورت داشتن حساب توسعه دهنده پولی و شماره UDID دستگاه وارد شده در این حساب، می توانید برنامه را با گواهی امضا کنید. در اینترنت، خدمات ویژه ای ظاهر شده است که چنین خدماتی را با هزینه اسمی ارائه می دهد.
کل فرآیند نصب یک برنامه از یک فایل IPA در این مورد شامل مراحل زیر خواهد بود.
- برنامه ای را برای سیستم عامل مک دانلود کنید که برای امضای دیجیتالی برنامه استفاده می شود. در زمان نگارش این مقاله، برنامه های زیر برای امضای دیجیتال برنامه ها شناخته شده و مورد استفاده قرار می گیرند: InstaSign
, iModSign
, iReSign
و iSignature
. توصیه می کنیم قبل از هر چیز به دو برنامه اول لیست توجه کنید.
- UDID - شماره شناسایی منحصر به فرد دستگاه را تعیین کنید. برای انجام این کار، آیفون، آی پد یا آی پاد تاچ خود را به رایانه خود متصل کرده و iTunes را روی آن اجرا کنید. در صفحه نمای کلی دستگاه، روی شماره سریال آن کلیک کنید و در جای آن یک کد الفبایی عددی UDID 40 کاراکتری را مشاهده خواهید کرد. آن را در هر سند متنی کپی کنید.

- یک UDID را به یک حساب توسعهدهنده پیوند دهید و گواهیها و نمایهای برای دستگاه خود دریافت کنید. برای این کار از یکی از سرویس های موجود در اینترنت استفاده کنید. به عنوان مثال، . در فروشگاه سایت ذکر شده باید خرید کنید گواهی + نمایه Rvisioning
، مطمئن شوید که UDID دستگاهی را که برای آن گواهی سفارش می دهید مشخص کنید.

- پس از پرداخت موفقیت آمیز، باید حداقل سه فایل ضروری را از طریق پست دریافت کنید:
- گواهی با تمدید *.cer
;
- گواهی با تمدید *.p12
;
- مشخصات دستگاه شما با پسوند *.تامین تلفن همراه
.
- گواهی با تمدید *.cer
;
- افزودن گواهی به یک دسته کلید. برای انجام این کار، روی دکمه سمت چپ ماوس روی گواهی با پسوند دوبار کلیک کنید *.p12. رمز عبور خود را در پنجره ظاهر شده وارد کنید.

- پس از افزودن موفقیت آمیز گواهی های توسعه دهنده در ستون سمت چپ جاکلیدیگواهی های اضافه شده را در زیر پیدا کنید گواهینامه هاو یک گواهی که با آن شروع می شود وارد کنید برنامه نویس آیفون:. نام برنامهنویس رایج مربوط به این گواهی را کپی کنید، که به شکل زیر است توسعه دهنده آیفون: ایوان ایوانوف (Х1YZ2AB3C4). بعداً هنگام امضای برنامه باید از آن استفاده شود.


- برنامه مورد استفاده برای امضای برنامه IPA را اجرا کنید. در مثال ما از برنامه استفاده کردیم InstaSign.
- برنامه مورد نظر برای ورود به پنجره برنامه را با ماوس بکشید. در نتیجه باید در خط اول برنامه ظاهر شود.
- نام توسعه دهنده را که در مرحله 6 تعریف شده است و پوشه ذخیره برنامه امضا شده را مشخص کنید. به طور پیش فرض در دسکتاپ ذخیره می شود.
- روی دکمه کلیک کنید InstaSignنرم افزار امضای برنامه در نتیجه این اقدامات، گواهی دیجیتال برنامه انتخابی با پسوند امضا می شود *.ipa.


- دانلود نمایه توسعه دهنده با پسوند *.تامین تلفن همراهبه دستگاه شما ساده ترین راه برای انجام این کار این است که فایل نمایه را به ایمیل خود بفرستید و این نامه را با استفاده از مرورگر Safari که در iPhone یا iPad شما تعبیه شده است باز کنید. هنگامی که یک فایل نمایه توسط مرورگر باز می شود، به طور خودکار در دستگاه نصب می شود.
- اکنون یک برنامه دارای امضای IPA را می توان روی دستگاه iPhone، iPad یا iPod Touch که گواهینامه UDID برای آن دریافت شده است، نصب کرد. برای این منظور، می توانید از ابزار استاندارد iTunes یا ابزار راحت تر iTools استفاده کنید.