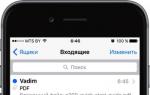Kako potpisati podešavanje za iOS vkontakte. Potpišite sve plaćene iOS aplikacije. Kako instalirati aplikacije na iPhone i iPad putem Xcode-a
Ne zna svaki korisnik iPhonea i iPada da uz pomoć obične aplikacije za poštu možete stvarati i potpisivati PDF dokumente.
S aplikacijom Mail možete otvoriti dokument kao sliku ili PDF datoteku, dodati vlastite bilješke i vlastoručno ga potpisati, a zatim ga poslati primatelju. Ova se značajka pojavila u programu Mail na iOS-u 9.
Kako potpisati PDF dokument na iPhoneu, iPod touchu i iPadu pomoću aplikacije Mail?
1 . Preuzmite bilo koji PDF dokument u svoj poštanski sandučić (na primjer, pošaljite ga sebi).
2 . Otvorite aplikaciju" pošta» na iPhoneu, iPod touchu ili iPadu.

3 . Idi na mapu inbox i otvorite dokument s datotekom.

4 . Dodirnite datoteku za početak preuzimanja s poslužitelja i dodirnite preuzetu datoteku.
5 . Jednom dodirnite zaslon u radnom prostoru da biste otvorili upravljačku ploču, a zatim dodirnite ikonu aktovke u donjem desnom kutu.

6 . Ova radnja će vas staviti u način izgleda. Opet, u donjem desnom kutu nalazi se ikona odgovorna za izradu digitalnog potpisa. Kliknite na njega.

7 . Potpišite, a zatim kliknite " Spreman».

8 . Na stranici markup stavite gotov potpis na pravo mjesto. Po potrebi odaberite željeno mjerilo i boju.

9 . Pritisnite gumb Spreman».
10 . Ostaje samo promijeniti adresata u polju " Kome” i po potrebi promijenite predmet poruke, a zatim pošaljite pismo.

Neke iOS aplikacije provjeravaju verziju operativnog sustava na uređaju. Nedavno sam, dok sam testirao aplikaciju, naišao na sličnu provjeru. Ako je verzija iOS-a bila niža od 7.1, aplikacija nije instalirana i dogodila se pogreška.
Ovaj će članak pokriti sljedeće teme:
- Promijenite verziju iOS-a u datoteci SystemVersion.plist.
- Promijenite verziju u plist datoteci koja se nalazi u paketu aplikacije.
- Korištenje uslužnog programa "iOS-ssl-Kill switch" za zaobilaženje provjere valjanosti certifikata.
Promjena verzije iOS-a u datoteci SystemVersion.plist
Verzija iOS-a može se promijeniti (na jailbroken uređaju) u dva jednostavna koraka promjenom odgovarajuće vrijednosti u datoteci SystemVersion.plist:
- Spajamo se s uređajem za bjekstvo iz zatvora putem SSH protokola (ili koristimo ifile dostupnu u cydiji) za pregled sadržaja direktorija sustava.
- Promijenite vrijednost "ProductVersion" u datoteci "/System/Library/CoreServices/SystemVersion.plist".
Slika 1: Sadržaj datoteke SystemVersion.plist
Ovaj trik omogućuje promjenu vrijednosti prikazane u odjeljku "Postavke/Općenito/o". Međutim, metoda će raditi samo za aplikacije koje provjeravaju verziju u datoteci SystemVersion.plist. Ako nakon promjene verzije aplikacija i dalje odbija raditi, upotrijebite drugu metodu.
Promijenite verziju u plist datoteci koja se nalazi u paketu aplikacije
Druga metoda, koja vam omogućuje promjenu verzije, sastoji se od tri jednostavna koraka:
- Preimenujte ipa datoteku u .zip i raspakirajte arhivu.
- Mijenjamo vrijednost "minimalne ios verzije" u datoteci info.plist, koja se obično nalazi u mapi \Payload\appname.app.
- Spakirajte arhivu i preimenujte je natrag u ipa. [ Napomena: neke aplikacije provjeravaju vrijednost "minimalne verzije iOS-a" u drugim plist datotekama koje se nalaze u paketu].

Slika 2: Sadržaj datoteke info.plist
Nakon promjene plist datoteka, potpis paketa je pokvaren. Da biste riješili ovaj problem, morate registrirati IPA pomoću uslužnog programa iz ovog članka.
Neke aplikacije provjeravaju verziju iOS-a tijekom instalacije. Kada korisnik instalira aplikaciju koristeći iTunes ili xcode koristeći IPA, provjerava se verzija iOS-a koja radi na uređaju, a ako je verzija niža od potrebne, dolazi do pogreške.

Slika 3: Greška prilikom instaliranja aplikacije putem xcode-a
Takva provjera također košta nekoliko koraka:
- Preimenujte .ipa datoteku u .zip i izdvojite mapu .app.
- Kopirajte mapu .app na mjesto gdje su instalirane iOS aplikacije (/root/application) koristeći bilo koji SFTP klijent (na primjer, WinSCP).
- Spajamo se s uređajem preko SSH-a, idemo u mapu u kojoj je instaliran IPA, a zatim postavljamo prava pokretanja mape .app (chmod -R 755 ili chmod -R 777). Alternativni način je da desnom tipkom miša kliknete mapu .app u WinSCP-u i promijenite svojstva direktorija kako biste postavili odgovarajuća dopuštenja.
- Nakon ponovnog pokretanja iOS uređaja, aplikacija će biti uspješno instalirana.

Slika 4: Postavljanje novih dopuštenja za direktorij
Premosnica provjere valjanosti certifikata
Neke aplikacije provjeravaju certifikat kako bi spriječile uslužnim programima kao što je Burp proksifikaciju prometa. Obično je certifikat klijenta ugrađen u binarnu datoteku aplikacije. Poslužitelj provjerava ovaj certifikat i ako provjera valjanosti ne uspije, javlja se pogreška. Više o tome možete pročitati u mom drugom članku u koautorstvu sa Steveom Kernom.
Ponekad može biti teško izdvojiti certifikat iz aplikacije i instalirati ga unutar proxyja. Alternativa je korištenje uslužnog programa ios-ssl-kill-switch. ios-ssl-kill-switch spaja se na Secure Transport API (najniža razina) i onemogućuje provjeru certifikata. Većina provjera koristi NSURLConnection na višoj razini. Više detalja možete pronaći.
Provjera certifikata uključuje nekoliko koraka:
- Instalirajte uslužni program kill-ssl-switch.
- Svi zavisni paketi moraju biti prethodno instalirani.
- Ponovno pokrenite uređaj ili ponovno pokrenite SpringBoard sljedećom naredbom "killall -HUP SpringBoard".
- Postavite opciju Disable Certificate Validation u odjeljku "Settings/SSL Kill Switch".
- Ponovno pokrećemo aplikaciju, nakon čega bi promet trebao biti uspješno presretnut.
Prikvačivanje certifikata zaobilazi se spajanjem na API koji potvrđuje certifikat i uvijek vraća true kada se potvrdi. Okvir Mobilesubstrate sasvim je prikladan za rješavanje ovog problema. Postoji nekoliko drugih korisnih uslužnih programa za onemogućavanje snimanja, kao što su "Trustme" i "Snoop-it".

Slika 5: Onemogućite provjeru certifikata u SSL Kill Switchu
Samo za korisnike Mac OS X. Uz malu naknadu, nudimo certifikate i mobilni profil (ukupno 5 datoteka),
omogućujući tijekom razdoblja valjanosti UDID vezivanja (do jedne godine) instaliranje bilo kojeg broja plaćenih programa na vaš uređaj bez hakiranja i bjekstva iz zatvora. Kako ga koristiti? Nastavi čitati.
Tisuće programa napisano je za iOS, od kojih su mnogi objavljeni u AppStoreu i koštaju puno novca,
ali u isto vrijeme, programeri ne daju priliku provjeriti ih prije kupnje.
Još više programa uopće ne ulazi u službeni AppStore i stoga se ne instaliraju na uređaj.
A sve zato što aplikacije za iOS imaju poseban digitalni potpis, koji iTunes provjerava prilikom učitavanja ipa-datoteke na uređaj i sam uređaj kada se aplikacija pokrene.
Nema potvrde od Applea - nema potpisa. Nema potpisa - aplikacija se neće pokrenuti.
Nije ni čudo da je hakiranje ili jailbreakanje operativnog sustava mobilnog uređaja toliko popularno,
koji vam omogućuje da na njega stavite bilo što, bez Appleove kontrole.
Mogućnosti hakiranja postupno se zatvaraju s izdavanjem novih verzija iOS-a.
Dakle, korisnik ima izbor: ili svježi iOS ili jailbreak i instalacija bilo kojeg programa.
Hoćete li oboje (a može i bez kruha)? Zatim čitajte...
- to su programi uz pomoć kojih aplikacije dobivaju digitalni potpis, koje iTunes prihvaća kao izvorne i “uploaduje” aplikaciju na uređaj.
I bez hakiranja iOS-a.
Nažalost, programi su dostupni samo za Mac OS X, ali postoje virtualizacijski sustavi za Windows korisnike, kao što su VmWare,
koji će vam omogućiti pokretanje Mac OS-a na Windowsima u zasebnom prozoru.
Nakon što potpišete aplikaciju na virtualnom računalu, samo je trebate prenijeti natrag u Windows i učitati na iTunes.
I) Ovo je potrebno preuzeti i instalirati unaprijed:
1) Mac OS 10.9 (Mavericks) ili noviji. Poteškoće s potpisivanjem uočene su na starijim verzijama Mac OS-a (10.7, 10.8) - ne preporučujemo.
Ako nema maka, os se može virtualno instalirati na VMWARE.
2) Alati naredbenog retka za Xcode - različiti su za svaki Mac OS.
Alati za naredbeni redak sadrže biblioteke koje obično nisu dovoljne za potpisivanje i koje možda jednostavno ne postoje na vašem sustavu - bez ovog skupa malo je vjerojatno da ćete moći nešto potpisati.
Ako želite sami razvijati aplikacije za iOS, možete odmah instalirati Xcode u cijelosti.
3) Potpisnik ili potpisnik iOS aplikacije.

II) Ovo dajemo nakon uplate (putem obrasca na glavnoj stranici):
1) Dva *.cer certifikata i jedan *.p12 ključ - sve je to smješteno u "Keychain Access" (standardni Mac OS uslužni program) u odjeljku "login", odnosno "login";
2) *.mobileprovision profil generiran za vaš UDID, koji se učitava u uređaj (telefon, tablet, “tijelo”) zajedno s potpisanim *.ipa aplikacijama.
Počevši od iOS 9, profil se ne prikazuje na uređaju, iako nastavlja raditi;
3) Novi! Drugi profil je iOS_12_beta_Configuration_Profile.mobileconfig. Potreban je samo ako ste zainteresirani za beta verzije iOS-a.
Pošaljite ga sebi e-poštom i otvorite ga jednim klikom kroz standardni program za e-poštu svog uređaja, a beta verzije će se same preuzeti bežično poput redovitih ažuriranja.
Za razliku od prethodnog profila, ovaj ima ažurirani format i njegova se prisutnost može vidjeti u postavkama uređaja. Još ne postoji takav profil za iOS 13.
4) I što je najvažnije: povezujemo UDID s računom programera. Bez vezanja UDID-a na određeni uređaj, certifikati su beskorisni - nema ih smisla distribuirati drugima. I uzmite i druge. 🙂
III) Prijava za potpisivanje:
Kako pripremiti svoj uređaj za preuzimanje potpisanih aplikacija (one neće raditi bez toga, pa to učinite prvo):
Metoda 1: Prenesite .mobileprovision na svoj uređaj pomoću besplatnog programa
Apple Configurator 2 (samo Mac).
Metoda 2: Metoda je stara, možda neće raditi u novijim verzijama iOS-a. Prenesite .mobileprovision profil na uređaj koristeći iTunes.
Dok je uređaj povezan, povucite datoteku profila .mobileprovision u iTunes u odjeljak Aplikacije, kao normalnu aplikaciju, i pokrenite sinkronizaciju s uređajem.
To treba učiniti prije sinkronizacije potpisanih aplikacija, a ne u isto vrijeme. U suprotnom ćete morati ponovo sinkronizirati.
Metoda 3: Također stara metoda i također najvjerojatnije više ne radi. Pošaljite sebi .mobileprovision profilnu datoteku e-poštom i otvorite je na svom iPhoneu.
Ovo će automatski instalirati profil, iako nije vidljiv na uređaju.

Kako provjeriti je li instalacija ispravna:

Da biste provjerili je li profil ispravno instaliran i UDID povezan,
možete preuzeti testnu aplikaciju - torrent klijent iTransmission 5.0, već potpisan certifikatom (samo za trenutni skup!).
Ako se instalira i radi na vašem uređaju, tada je UDID registracija i instalacija profila bila uspješna. Međutim, nema jamstva da se sve druge aplikacije mogu potpisati.
Ali ne postoji drugi način provjere - registracija se ni na koji način ne manifestira prema van sve dok se beta verzija ne instalira na telefon.
A profil uopće nije vidljiv na uređaju: u verzijama iOS-a 9 i novijim, više se ne prikazuje u odjeljku "profil", čak i ako je ispravno postavljen.
Ovdje je takva značajka. Čini se da Apple voli iznenaditi...
Međutim, nedavno se pojavio još jedan neizravni znak uspješne registracije UDID-a: ovo je datoteka iOS_11_beta_Configuration_Profile.mobileconfig.
Ako ga je bilo moguće instalirati na uređaj i vidljivo je u glavnim postavkama u odjeljku "Profil" (ovo je na samom dnu, odjeljak se pojavljuje samo s profilom zajedno), onda je sve u redu.
Kako potpisati prijavu:
- Duplim klikom instalirajte dva certifikata u Keychain Access: AppleWWDRCA.cer i ios_development.cer (postavljeni u login / login), te jedan *.p12 (sa lozinkom koja se nalazi u password.txt datoteci) primljen od nas - sve će to biti prikazano u Keychain Accessu.
Ovo se radi jednom. Na upit o korištenju ključeva odgovorite "Uvijek dopusti". I nemojte mijenjati postavke povjerenja certifikata - ostavite sve prema zadanim postavkama!
- Otvorite program za potpisivanje preuzet s ove stranice i provjerite prepoznaje li certifikat. Također joj dajte put do mobilnog profila.

- Povucite i ispustite sve .ipa datoteke na koje se želite prijaviti.
- Kliknite gumb "Pokreni posao".
Program će malo "razmisliti", a iste .ipa datoteke pojavit će se u mapi iModSigned posebno stvorenoj za to na radnoj površini, ali s "ispravnim" potpisom.
Bacite ih u iTunes i sinkronizirajte sa svojim uređajem (profil .mobileprovision trebao bi već biti instaliran na njemu do tog trenutka).
Imajte na umu da se ovako potpisan program ne može ažurirati putem AppStorea - svaku novu verziju morat ćete pretražiti, preuzeti i ponovno potpisati.
p.s. Ne promoviramo piratstvo!
Ova metoda instalacije omogućit će vam isprobavanje aplikacija koje želite kupiti na ograničeno vrijeme dok je UDID na snazi.
Zapamtite da je kupnja legalnog softvera mnogo ljepša i praktičnija od korištenja "piratskog" softvera.
i snažno vas potičemo da podržite programere i kupite aplikacije koje vam se sviđaju.
Zlatni kavez pouzdanosti i sigurnosti u kojem se nalaze svi vlasnici mobilnih uređaja s operativnim sustavom iOS ima svoje negativne strane. Jedna od tih strana je nemogućnost povratka na prethodnu verziju bilo kojeg programa. Čitajući recenzije igara u AppStoreu, često možete primijetiti da nove verzije uvelike razočaraju svoje korisnike. Mnogi od njih imaju razumno pitanje kako vratiti svoju omiljenu verziju programa?
Kako se pokazalo, nije tako lako. Prvo rješenje u takvim situacijama obično je jailbreak operativnog sustava. Ali zbog jedne aplikacije očito se ne isplati odbiti mogućnost daljnjih službenih ažuriranja, smanjujući stabilnost uređaja i gubeći jamstvene obveze proizvođača. Postoji još jedan način - ovo je instaliranje aplikacija iz IPA datoteke uz potpisivanje certifikatom programera.
IPA je proširenje za instalacijske datoteke raznih programa za iPhone, iPad i iPod Touch. Sve IPA datoteke, kada su službeno instalirane iz AppStorea na odabrani uređaj, potpisane su posebnim digitalno potpisanim certifikatom. Ovaj potpis je zaštita od neovlaštene distribucije programa i aplikacija iz AppStorea. Aplikacija instalirana i potpisana za jedan uređaj ne može se instalirati na drugi. Dakle, da biste mogli instalirati staru verziju igre ili bilo kojeg drugog programa, potrebno je uzeti odgovarajuću aplikaciju koja nema digitalni potpis, potpisati je certifikatom koji odgovara odabranom uređaju, a tek nakon toga bit će ga moguće ugraditi.
Nećemo se zadržavati na pitanju gdje nabaviti nepotpisane aplikacije, jer ako imate vještine korištenja tražilica, to se može riješiti prilično jednostavno. Osvrnimo se detaljnije na tehničku stranu potpisivanja aplikacija digitalnim potpisom.
Odmah napominjemo da ovu manipulaciju mogu izvršiti samo korisnici Apple računala s Mas OS X 10.6.8 (Snow Leopard) i novijim. Ako nemate takav operativni sustav, možete ga instalirati pomoću jednog od virtualizacijskih sustava za vaš operativni sustav. Na primjer, vmware.
Ako su gore navedeni uvjeti ispunjeni, aplikaciju možete potpisati certifikatom ako imate plaćeni račun programera i UDID broj uređaja upisan u ovaj račun. Na internetu su se pojavile posebne usluge koje pružaju takve usluge za nominalnu naknadu.
Cijeli proces instaliranja aplikacije iz IPA datoteke sastojat će se u ovom slučaju od sljedećih koraka.
- Preuzmite program za Mac OS koji će se koristiti za digitalno potpisivanje aplikacije. U vrijeme pisanja ovog teksta sljedeći su programi poznati i korišteni za digitalno potpisivanje aplikacija: InstaSign
, iModSign
, iReSign
I iPotpis
. Preporučamo da prije svega obratite pozornost na prva dva programa s popisa.
- Odredite UDID - jedinstveni identifikacijski broj uređaja. Da biste to učinili, povežite svoj iPhone, iPad ili iPod Touch s računalom i pokrenite iTunes na njemu. Na stranici pregleda uređaja kliknite na njegov serijski broj i na njegovom mjestu vidjet ćete alfanumerički UDID kod od 40 znakova. Kopirajte ga u bilo koji tekstualni dokument.

- Povežite UDID s računom razvojnog programera i nabavite certifikate i profil za svoj uređaj. Da biste to učinili, upotrijebite jednu od usluga na Internetu. Npr. U trgovini navedenog mjesta morate kupiti Certifikat + Rvisioning profil
, pazeći da navedete UDID uređaja za koji naručujete certifikate.

- Nakon uspješne uplate, trebali biste primiti najmanje tri potrebne datoteke poštom:
- certifikat s produžetkom *.cer
;
- certifikat s produžetkom *.p12
;
- profil vašeg uređaja s proširenjem *.mobileprovision
.
- certifikat s produžetkom *.cer
;
- Dodaj certifikate u Svežanj ključeva. Da biste to učinili, dvaput kliknite lijevu tipku miša na certifikat s ekstenzijom *.p12. Unesite svoju lozinku u prozor koji se pojavi.

- Nakon uspješnog dodavanja certifikata programera u lijevom stupcu Privjesci za ključeve pronađite dodane certifikate pod " Certifikati' i unesite certifikat koji počinje s iPhone programer:. Kopirajte uobičajeno ime programera koje odgovara ovom certifikatu, koji će izgledati ovako iPhone programer: Ivan Ivanov (H1YZ2AB3C4). Morat će se koristiti kasnije prilikom potpisivanja programa.


- Pokrenite program koji se koristi za potpisivanje IPA zahtjeva. U našem primjeru koristili smo program InstaSign.
- Povucite mišem aplikaciju koju želite prijaviti u prozor programa. Kao rezultat, trebao bi se pojaviti u prvom retku programa.
- Navedite ime razvojnog programera, koji je definiran u koraku 6, i mapu za spremanje potpisane aplikacije. Prema zadanim postavkama, bit će spremljen na radnu površinu.
- Pritisnite gumb InstaSign softver za potpisivanje aplikacija. Kao rezultat ovih radnji, digitalni certifikat odabrane aplikacije bit će potpisan s ekstenzijom *.ipa.


- Preuzmite profil programera s proširenjem *.mobileprovision na svoj uređaj. Najlakši način da to učinite je slanjem datoteke profila na svoju e-poštu i otvaranjem ovog pisma pomoću preglednika Safari ugrađenog u vaš iPhone ili iPad. Kada preglednik otvori datoteku profila, ona će se automatski instalirati na uređaj.
- Sada se aplikacija potpisana IPA-om sada može instalirati na iPhone, iPad ili iPod Touch uređaj za koji su dobiveni UDID certifikati. U tu svrhu možete koristiti ili standardni iTunes ili praktičniji uslužni program iTools.