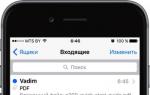Kako podpisati nastavitev za ios vkontakte. Podpišite vse plačljive aplikacije za iOS. Kako namestiti aplikacije na iPhone in iPad prek Xcode
Vsak uporabnik iPhone in iPad ne ve, da lahko s pomočjo običajne poštne aplikacije ustvarite in podpišete dokumente PDF.
Z aplikacijo Mail lahko odprete dokument kot sliko ali datoteko PDF, dodate lastne opombe in ga ročno podpišete ter ga nato pošljete prejemniku. Ta funkcija se je pojavila v aplikaciji Mail v sistemu iOS 9.
Kako podpisati dokument PDF v napravah iPhone, iPod touch in iPad z aplikacijo Mail?
1 . Pridobite kateri koli dokument PDF v svoj nabiralnik (na primer, pošljite ga sebi).
2 . Odprite aplikacijo " Pošta» v napravah iPhone, iPod touch ali iPad.

3 . Pojdi v mapo nabiralnik in odprite dokument z datoteko.

4 . Tapnite datoteko, da začnete prenašati s strežnika, in tapnite preneseno datoteko.
5 . Enkrat tapnite zaslon v delovnem prostoru, da prikažete nadzorno ploščo, nato pa tapnite ikono aktovke v spodnjem desnem kotu.

6 . To dejanje vas bo postavilo v način postavitve. Spet v spodnjem desnem kotu je ikona, odgovorna za ustvarjanje digitalnega podpisa. Kliknite nanj.

7 . Podpišite se in kliknite » pripravljena».

8 . Na strani markup postavite končni podpis na pravo mesto. Po potrebi izberite želeno lestvico in barvo.

9 . Kliknite gumb pripravljena».
10 . Ostaja samo spremeniti naslovnika v polju " Komu” in po potrebi spremenite zadevo sporočila ter nato pošljite pismo.

Nekatere aplikacije za iOS preverjajo različico operacijskega sistema v napravi. Pred kratkim sem med testiranjem aplikacije naletel na podobno preverjanje. Če je bila različica iOS nižja od 7.1, aplikacija ni bila nameščena in prišlo je do napake.
Ta članek bo obravnaval naslednje teme:
- Spremenite različico sistema iOS v datoteki SystemVersion.plist.
- Spremenite različico v datoteki plist, ki je v paketu aplikacije.
- Uporaba pripomočka "iOS-ssl-Kill switch" za obhod preverjanja potrdila.
Spreminjanje različice sistema iOS v datoteki SystemVersion.plist
Različico sistema iOS je mogoče spremeniti (na napravi z zlomom iz zapora) v dveh preprostih korakih, tako da spremenite ustrezno vrednost v datoteki SystemVersion.plist:
- Z jailbreak napravo se povežemo prek protokola SSH (ali uporabimo ifile, ki je na voljo v cydii), da si ogledamo vsebino sistemskega imenika.
- Spremenite vrednost »ProductVersion« v datoteki »/System/Library/CoreServices/SystemVersion.plist«.
Slika 1: Vsebina datoteke SystemVersion.plist
Ta trik vam omogoča spreminjanje vrednosti, prikazane v razdelku »Nastavitve/Splošno/o«. Vendar bo metoda delovala samo za aplikacije, ki preverjajo različico v datoteki SystemVersion.plist. Če po spremembi različice aplikacija še vedno noče delovati, uporabite drugo metodo.
Spremenite različico v datoteki plist, ki je v paketu aplikacije
Druga metoda, ki vam omogoča spreminjanje različice, je sestavljena iz treh preprostih korakov:
- Preimenujte datoteko ipa v .zip in razpakirajte arhiv.
- Spremenimo vrednost "minimum ios version" v datoteki info.plist, ki se običajno nahaja v mapi \Payload\appname.app.
- Zapakirajte arhiv in ga preimenujte nazaj v ipa. [ Opomba: nekatere aplikacije preverijo vrednost "minimalna različica ios" v drugih datotekah plist, ki so v paketu].

Slika 2: Vsebina datoteke info.plist
Po spremembi datotek plist je podpis paketa poškodovan. Če želite rešiti to težavo, morate registrirati IPA s pomočjo pripomočka iz tega članka.
Nekatere aplikacije med namestitvijo preverijo različico sistema iOS. Ko uporabnik namesti aplikacijo z uporabo iTunes ali xcode z uporabo IPA, se preveri različica sistema iOS, ki se izvaja v napravi, in če je različica nižja od zahtevane, pride do napake.

Slika 3: Napaka pri namestitvi aplikacije preko xcode
Tudi tak pregled stane več korakov:
- Preimenujte datoteko .ipa v .zip in ekstrahirajte mapo .app.
- Kopirajte mapo .app v mesto, kjer so nameščene aplikacije iOS (/root/application), s katerim koli odjemalcem SFTP (na primer WinSCP).
- Z napravo se povežemo prek SSH, gremo v mapo, kjer je nameščen IPA, nato pa nastavimo pravice za zagon za mapo .app (chmod -R 755 ali chmod -R 777). Druga možnost je, da z desno tipko miške kliknete mapo .app v WinSCP in spremenite lastnosti imenika, da nastavite ustrezna dovoljenja.
- Po ponovnem zagonu naprave iOS bo aplikacija uspešno nameščena.

Slika 4: Nastavitev novih dovoljenj za imenik
Obhod preverjanja potrdila
Nekatere aplikacije preverijo potrdilo, da preprečijo posredovanje prometa s pripomočki, kot je Burp. Običajno je potrdilo odjemalca vgrajeno v binarno datoteko aplikacije. Strežnik preveri to potrdilo in če preverjanje ne uspe, se prikaže napaka. Več o tem lahko preberete v mojem drugem članku, ki sem ga napisal v soavtorstvu s Stevom Kernom.
Včasih je lahko težko izvleči potrdilo iz aplikacije in ga namestiti v proxy. Druga možnost je uporaba pripomočka ios-ssl-kill-switch. ios-ssl-kill-switch se zaskoči v API za varen transport (najnižja raven) in onemogoči preverjanje potrdila. Večina preverjanj uporablja NSURLConnection na višji ravni. Več podrobnosti najdete.
Preverjanje potrdila poteka v več korakih:
- Namestite pripomoček kill-ssl-switch.
- Vse odvisne pakete je treba namestiti vnaprej.
- Znova zaženite napravo ali znova zaženite SpringBoard z naslednjim ukazom "killall -HUP SpringBoard".
- Nastavite možnost Onemogoči preverjanje veljavnosti potrdila v razdelku »Nastavitve/prekini stikalo SSL«.
- Aplikacijo ponovno zaženemo, nato pa naj bi bil promet uspešno prestrežen.
Pripenjanje potrdila se zaobide tako, da se poveže z API-jem, ki potrdi potrdilo in ob potrditvi vedno vrne vrednost true. Ogrodje Mobilesubstrate je zelo primerno za rešitev tega problema. Obstaja več drugih uporabnih pripomočkov za onemogočanje snappinga, kot sta "Trustme" in "Snoop-it".

Slika 5: Onemogočanje preverjanja potrdila v SSL Kill Switch
Samo za uporabnike Mac OS X. Za majhno plačilo nudimo certifikate in mobilni profil (skupaj 5 datotek),
omogoča namestitev poljubnega števila plačljivih programov v vašo napravo v času veljavnosti vezave UDID (do enega leta) brez vdiranja in pobega iz zapora. Kako ga uporabljati? Beri naprej.
Za iOS je bilo napisanih na tisoče programov, mnogi so objavljeni v AppStore in stanejo veliko denarja,
vendar hkrati razvijalci ne dajejo možnosti, da bi jih preverili pred nakupom.
Še več programov sploh ne pride v uradni AppStore in zato niso nameščeni v napravi.
In vse zato, ker imajo aplikacije za iOS poseben digitalni podpis, ki ga iTunes preveri pri nalaganju ipa-datoteke v napravo in samo napravo, ko se aplikacija zažene.
Brez Applovega potrdila - brez podpisa. Ni podpisa - aplikacija se ne zažene.
Ni čudno, da je vdor v operacijski sistem mobilne naprave ali vdor v zapor tako priljubljen,
ki vam omogoča, da nanj postavite karkoli, brez nadzora s strani Apple.
Priložnosti za vdiranje se postopoma zapirajo z izdajo novih različic sistema iOS.
Tako ima uporabnik možnost izbire: ali svež iOS ali jailbreak in namestitev poljubnih programov.
Želite oboje (in lahko tudi brez kruha)? Potem berite dalje...
- to so programi, s pomočjo katerih aplikacije dobijo digitalni podpis, ki ga iTunes sprejme kot izvornega in aplikacijo "naloži" na napravo.
In brez vdora v iOS.
Na žalost so programi na voljo samo za Mac OS X, obstajajo pa virtualizacijski sistemi za uporabnike Windows, kot so VmWare,
ki vam bo omogočil zagon Mac OS v sistemu Windows v ločenem oknu.
Ko podpišete aplikacijo na virtualnem računalniku, jo morate samo prenesti nazaj v Windows in naložiti v iTunes.
I) To je treba prenesti in namestiti vnaprej:
1) Mac OS 10.9 (Mavericks) ali novejši. Težave s podpisovanjem so bile opažene pri starejših različicah Mac OS (10.7, 10.8) - tega ne priporočamo.
Če ni maka, se lahko os namesti virtualno na VMWARE.
2) Orodja ukazne vrstice za Xcode - so različna za vsak Mac OS.
Orodja ukazne vrstice vsebujejo knjižnice, ki običajno niso dovolj za podpisovanje in ki jih morda preprosto ni v vašem sistemu - brez tega nabora je malo verjetno, da boste lahko kaj podpisali.
Če želite sami razvijati aplikacije za iOS, lahko takoj namestite Xcode v celoti.
3) Podpisnik ali podpisnik aplikacij za iOS.

II) Tole damo po plačilu (preko obrazca na glavni strani):
1) Dve potrdili *.cer in en ključ *.p12 - vse to je postavljeno v "Keychain Access" (standardni pripomoček Mac OS) v razdelku "prijava", imenovanem "prijava";
2) Profil *.mobileprovision, ustvarjen za vaš UDID, ki je naložen v napravo (telefon, tablični računalnik, »telo«) skupaj s podpisanimi aplikacijami *.ipa.
Začenši z iOS 9, profil ni prikazan v napravi, čeprav še naprej deluje;
3) Novo! Drugi profil je iOS_12_beta_Configuration_Profile.mobileconfig. Potreben je le, če vas zanimajo beta različice sistema iOS.
Pošljite si ga po e-pošti in ga odprite s klikom v standardnem e-poštnem programu vaše naprave in različice beta se bodo same prenesle po zraku kot običajne posodobitve.
Za razliko od prejšnjega profila ima ta posodobljen format in njegovo prisotnost je mogoče videti v nastavitvah naprave. Takega profila za iOS 13 še ni.
4) In kar je najpomembneje: UDID povežemo z računom razvijalca. Brez vezave UDID na določeno napravo so certifikati neuporabni - nima smisla, da bi jih distribuirali drugim. In vzemite tudi druge. 🙂
III) Vloga za podpis:
Kako pripraviti svojo napravo za prenos podpisanih aplikacij (brez tega ne bodo delovale, zato to storite najprej):
1. način: Prenesite .mobileprovision v svojo napravo z brezplačnim programom
Apple Configurator 2 (samo Mac).
2. način: Metoda je stara, morda ne bo delovala v novejših različicah sistema iOS. Prenesite profil .mobileprovision v napravo z iTunes.
Ko je naprava povezana, povlecite datoteko profila .mobileprovision v iTunes v razdelek Aplikacije, kot običajno aplikacijo, in začnite sinhronizacijo z napravo.
To je treba storiti, preden se podpisane aplikacije sinhronizirajo, ne hkrati. V nasprotnem primeru boste morali znova sinhronizirati.
Metoda 3: Tudi stara metoda in tudi najverjetneje ne deluje več. Po e-pošti si pošljite datoteko profila .mobileprovision in jo odprite na svojem iPhoneu.
To bo samodejno namestilo profil, čeprav ni viden v napravi.

Kako preveriti, ali je namestitev pravilna:

Če želite preveriti, ali je profil pravilno nameščen in je UDID povezan,
lahko prenesete testno aplikacijo - torrent odjemalec iTransmission 5.0, ki je že podpisan s certifikatom (samo za trenutni bazen!).
Če se namesti in deluje v vaši napravi, je bila registracija UDID in namestitev profila uspešna. Vendar pa ni nobenega zagotovila, da je mogoče vse druge aplikacije podpisati.
Vendar ni drugega načina za preverjanje - registracija se navzven nikakor ne manifestira, dokler beta ni nameščena na telefonu.
In profil v napravi sploh ni viden: v različicah iOS 9 in novejših ni več prikazan v razdelku »profil«, tudi če je pravilno nastavljen.
Tukaj je takšna funkcija. Zdi se, da Apple rad preseneča ...
Pred kratkim pa se je pojavil še en posreden znak uspešne registracije UDID: to je datoteka iOS_11_beta_Configuration_Profile.mobileconfig.
Če ga je bilo mogoče namestiti na napravo in je viden v glavnih nastavitvah v razdelku »Profil« (to je čisto na dnu, razdelek se pojavi samo s profilom skupaj), potem je vse v redu.
Kako podpisati prijavo:
- Dvokliknite za namestitev dveh potrdil v Keychain Access: AppleWWDRCA.cer in ios_development.cer (nastavljeno v login / login) in eno *.p12 (z geslom, ki je v datoteki password.txt), ki smo ga prejeli od nas - vse to bo prikazano v Keychain Access.
To se naredi enkrat. Na vprašanje o uporabi ključev odgovorite "Vedno dovoli". In ne spreminjajte nastavitev zaupanja potrdila – pustite vse privzeto!
- Odprite program za podpisovanje, prenesen s tega mesta, in preverite, ali prepozna potrdilo. Podajte ji tudi pot do mobilnega profila.

- Povlecite in spustite vse datoteke .ipa, v katere se želite prijaviti.
- Kliknite gumb "Začni opravilo".
Program bo malo "premislil" in iste datoteke .ipa se bodo pojavile v mapi iModSigned, ki je bila posebej ustvarjena za to na namizju, vendar s "pravilnim" podpisom.
Vrzite jih v iTunes in sinhronizirajte s svojo napravo (profil .mobileprovision bi moral biti v tem trenutku že nameščen v njej).
Ne pozabite, da tako podpisanega programa ni mogoče posodobiti prek AppStore – vsako novo različico bo treba poiskati, prenesti in znova podpisati.
P.S. Ne promoviramo piratstva!
Ta način namestitve vam bo omogočil, da preizkusite aplikacije, ki jih želite kupiti, za omejen čas, medtem ko velja UDID.
Ne pozabite, da je nakup legalne programske opreme veliko lepši in priročnejši kot uporaba "piratske" programske opreme.
in močno vas spodbujamo, da podprete razvijalce in kupite aplikacije, ki so vam všeč.
Zlata kletka zanesljivosti in varnosti, v kateri se nahajajo vsi lastniki mobilnih naprav z operacijskim sistemom iOS, ima svoje negativne strani. Ena od teh strani je nezmožnost vrnitve na prejšnjo različico katerega koli programa. Če berete preglede iger v AppStore, lahko pogosto opazite, da nove različice močno razočarajo svoje uporabnike. Mnogi od njih imajo razumno vprašanje, kako vrniti svojo najljubšo različico programa?
Kot se je izkazalo, ni tako enostavno. Prva rešitev v takšnih situacijah je običajno jailbreak operacijskega sistema. Toda zaradi ene aplikacije očitno ni vredno zavrniti možnosti nadaljnjih uradnih posodobitev, zmanjšanja stabilnosti naprave in izgube garancijskih obveznosti proizvajalca. Obstaja še en način - to je namestitev aplikacij iz datoteke IPA s podpisom s potrdilom razvijalca.
IPA je razširitev za namestitvene datoteke različnih programov za iPhone, iPad in iPod Touch. Vse IPA datoteke so ob uradni namestitvi iz AppStore na izbrani napravi podpisane s posebnim digitalno podpisanim potrdilom. Ta podpis je zaščita pred nepooblaščeno distribucijo programov in aplikacij iz AppStore. Aplikacije, nameščene in podpisane za eno napravo, ni mogoče namestiti na drugo. Če želite torej namestiti staro različico igre ali katerega koli drugega programa, morate vzeti ustrezno aplikacijo, ki nima digitalnega podpisa, jo podpisati s potrdilom, ki ustreza izbrani napravi, in šele nato ga bo mogoče namestiti.
Ne bomo se ukvarjali z vprašanjem, kje dobiti nepodpisane aplikacije, saj če imate veščine uporabe iskalnikov, je to mogoče rešiti precej preprosto. Oglejmo si podrobneje tehnično stran podpisovanja aplikacij z digitalnim podpisom.
Takoj ugotavljamo, da lahko to manipulacijo izvajajo samo uporabniki računalnikov Apple z operacijskim sistemom Mas OS X 10.6.8 (Snow Leopard) ali novejšim. Če takšnega operacijskega sistema nimate, ga lahko namestite z enim od virtualizacijskih sistemov za vaš operacijski sistem. Na primer vmware.
Če so zgornji pogoji izpolnjeni, lahko aplikacijo podpišete s certifikatom, če imate plačan račun razvijalca in v tem računu vpisano UDID številko naprave. Na internetu so se pojavile posebne storitve, ki zagotavljajo takšne storitve za nominalno plačilo.
Celoten postopek namestitve aplikacije iz datoteke IPA bo v tem primeru sestavljen iz naslednjih korakov.
- Prenesite program za Mac OS, ki bo uporabljen za digitalno podpisovanje aplikacije. V času tega pisanja so znani in uporabljeni naslednji programi za digitalno podpisovanje aplikacij: InstaSign
, iModSign
, iReSign
in iPodpis
. Priporočamo, da ste najprej pozorni na prva dva programa s seznama.
- Določite UDID – edinstveno identifikacijsko številko naprave. Če želite to narediti, povežite svoj iPhone, iPad ali iPod Touch z računalnikom in na njem zaženite iTunes. Na strani s pregledom naprave kliknite njeno serijsko številko in na njenem mestu boste videli 40-mestno alfanumerično kodo UDID. Kopirajte ga v kateri koli besedilni dokument.

- Povežite UDID z računom razvijalca in pridobite certifikate in profil za svojo napravo. Če želite to narediti, uporabite eno od storitev na internetu. Npr. V trgovini navedenega mesta morate kupiti Certifikat + Rvisioning profil
, pri čemer obvezno navedite UDID naprave, za katero naročate potrdila.

- Po uspešnem plačilu bi morali po pošti prejeti vsaj tri potrebne datoteke:
- potrdilo s podaljškom *.cer
;
- potrdilo s podaljškom *.p12
;
- profil vaše naprave z razširitvijo *.mobileprovision
.
- potrdilo s podaljškom *.cer
;
- Dodaj potrdila v Šop ključev. To storite tako, da z levim gumbom miške dvokliknete na potrdilo s pripono *.p12. V okno, ki se prikaže, vnesite svoje geslo.

- Po uspešnem dodajanju potrdil razvijalca v levi stolpec Obeski za ključe poiščite dodana potrdila pod " Certifikati« in vnesite potrdilo, ki se začne z iPhone razvijalec:. Kopirajte običajno ime razvijalca, ki ustreza temu potrdilu, ki bo videti takole iPhone razvijalec: Ivan Ivanov (Х1YZ2AB3C4). Uporabiti ga bo treba pozneje pri podpisovanju programa.


- Zaženite program, ki se uporablja za podpisovanje aplikacije IPA. V našem primeru smo uporabili program InstaSign.
- Z miško povlecite aplikacijo, v katero se želite prijaviti, v okno programa. Posledično bi se moral pojaviti v prvi vrstici programa.
- Določite ime razvijalca, ki je bilo definirano v koraku 6, in mapo za shranjevanje podpisane aplikacije. Privzeto bo shranjen na namizju.
- Kliknite gumb InstaSign programska oprema za podpisovanje aplikacij. Zaradi teh dejanj bo digitalno potrdilo izbrane aplikacije podpisano s pripono *.ipa.


- Prenesite profil razvijalca z razširitvijo *.mobileprovision na vašo napravo. To najlažje storite tako, da datoteko profila pošljete na vaš e-poštni naslov in odprete to pismo z brskalnikom Safari, vgrajenim v vaš iPhone ali iPad. Ko brskalnik odpre datoteko profila, se samodejno namesti v napravo.
- Zdaj je mogoče aplikacijo, podpisano z IPA, namestiti na napravo iPhone, iPad ali iPod Touch, za katero so bili pridobljeni certifikati UDID. V ta namen lahko uporabite standardni iTunes ali bolj priročen pripomoček iTools.