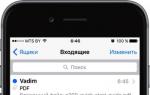Draw a pixel tree in Photoshop. How to draw a beautiful tree in Photoshop Create a tree texture
If you have created your own isometric pixel city or a small pixel image, you may also need pixel trees.
Such trees are a wonderful decorative element, they will decorate any painted city, scene, not to mention parks or cityscapes.
Final image:
1. Dimensions
We will draw a fairly large tree, slightly larger than a bush, but not quite huge.
Step 1
The height of the future tree is half the height of the character.

These are working dimensions. During the drawing process, the height can be adjusted.
Step 2
The width of the tree trunk should be slightly thicker than the character's legs. In my case, it's 4 pixels between lines.

Step 3
And this is roughly the top of the tree.

2. Shapes
The top of the tree will consist of a cluster of ovals. You can use simpler shapes such as a circle or a square, but a clustered solution will give the tree a more realistic look.
Step 1
This is how the oval that we will draw looks like. Its width 24x18px, but you can make it any.

Draw an oval with the tool Oval selection area(Elliptical Marquee Tool) by turning off the anti-alias function in the tool's properties panel.
Then, the drawn selection needs to be filled with color. To do this, compress the selection of the oval by 1 pixel. Select > Modify > Contract(Select - Modify - Shrink) and fill it with green. But I prefer to draw an oval with the tool Pencil(Pencil Tool), so that its edges are slightly jagged.

Step 2
Use the same oval to add it to the cluster. We will create three ovals at the top of the tree and five at the bottom.

Try several ways to place the ovals. This line will have three ovals.

Step 4
The third oval on this line will be slightly lower.

Step 5
Add a couple of ovals to the bottom of the tree - you can paste them on a new layer, move the layer below the original one and merge (Ctrl + E).

Step 6
Delete the guides along which the tree was drawn:

Step 7
The rounded tree trunk visually softens its jagged edges:

We have created the main shape of the tree and now we need to draw a shadow to add volume to it.
Step 1
Gradually, adding a shadow to the tree, we will get rid of the contour lines inside it.

Step 2
The top part of the tree will be more lit than the rest. This shade will be 10% brighter and will also have a warmer undertone.

Step 3
Based on the screenshot, add to the sides of the foliage of the tree exactly the same shade as in the previous step:

Step 4
Add exactly the same shade to the central oval:

Step 5
Now add a darker shade to the bottom of the ovals in the center. This shade should be 10% darker than the base color of the foliage.

Step 6
Add another shade to the very bottom of the foliage - it should be 10% darker than the previous one.

Step 7
Now change the color of the tree trunk to brown. Also, after the color of the trunk is set, you can change it using the Hue / Saturation command (Image> Adjustments> Hue / Saturation).

Step 8
Finally, add a shadow to the tree trunk. The edges of the trunk may be darker or lighter. In my case, they are darker.

Now we will add texture to the tree by mixing several different shades. This is done in order to add the texture of the leaves to the tree.
Step 1
To create a smooth transition, I will use areas of 4 pixels of color, and for individual ones - 2 pixels.

For greater convenience, when drawing, zoom in on the image with the tool Zoom(Scale).
Step 2
At the top of the tree and slightly to the left, a pixel texture is drawn.

Step 3
Copy the pixel texture (Ctrl + C) and paste it on the other side of the tree and in the central part of it (Ctrl + V).

Step 4
Now paint a pixelated texture on the middle part of the tree, creating a smooth transition from green to dark green.

Step 5
Soften the texture slightly above the middle part of the tree to make it look voluminous and to make its shape rounder.

Step 6
Now add some dark pixels to emphasize the gap between the side and the center of the oval. This will give the tree the appearance of a cluster, as intended.

Step 7
After this part is ready, copy it (Ctrl + C), flip it horizontally (Edit> Transform> Flip Horizontal) (Editing - Transform - Flip Horizontally) and place it on the opposite side.

Step 8
Also, place the finished pixel part from the previous step on the bottom dark green part of the tree:

Step 9
In order to add a pixel texture to the tree trunk, on a new layer (Shift + Ctrl + N) draw a small black pixel texture pattern, apply it to the trunk and reduce the opacity to 20%. After, flatten the layers (Ctrl + E).

Thanks to this, the trunk will acquire the texture of the bark.
Step 10
Lighten the outline of the trunk, and also draw a black shadow around the tree, falling to the ground from its top. Lower the opacity of the shadow layer to 10%.

Final image:
Translation: Slutskaya Svetlana
In this tutorial, we'll show you how to paint an amazing tree using only standard Photoshop brushes. The basics of light theory will also be described below. With this tutorial you can draw a wonderful illustration in less than 2 hours.
The result is a fairly realistic scene))). All you need to complete this tutorial is Photoshop with a standard set of brushes and a little enthusiasm*). This can be quite a difficult lesson for beginners, but if you make the right effort, you will succeed!
Step 1
Make a new document with settings 1024 px 768 px. Fill in the background (# 8 CC2 FF) color. Next add a gradient from the bottom to the middle with color # CFECFE, and set the gradient from 100% to transparent . This will be our sky, of course you can choose any other light blue color for the sky, or even make an evening scene, but in this case, you must remember that the lighting will be completely different.
Step 2
In this step we will make clouds. This is a simple and quick technique with a nice effect. The trick here is choosing the right brush. .Below you will see which brush to choose, the red arrows are my mouse. The color of the clouds is white. Don't forget to paint each cloud on a separate layer.
Step 3
Until the clouds look convincing. Let's change this. We can use eraser tool Withround soft 35-45 pxbrush and set the opacity in the range of 10-20% . Gently erase the middle right (slightly below) part of each cloud, but don't overdo it. Copy layers" clouds" twice. And place a copy of the layer, below the original. Next, apply Gaussian blur filter to them .Then move the clouds down a bit and to the right. If desired, you can increase the transparency of the layer a little.

Step 4
The clouds are done! Then, choose your light source and where and where it shines from. In this case, the light source is the sun, even though we cannot see it.
Note: Don't place the light source behind the main subject because it will be too dark. You can only do this with a certain type of image.
My sun is not placed very high because it is Autumn. Let's see below a few facts of the Theory of Light:
- Light and Camera: The brightest area on the subject is not always in the same place for all cameras.
- Light intensity : The second ball is too bright. It looks flat and loses color on top.
- Shadows: Shadows on objects should not be brighter than the object itself. Also, remember that other objects (even objects like grass) can reflect light.
Step 5
Select hard black brush 2 pxand start placing the main object. The sketch does not have to be very precise, but can only outline the edges. I know it's hard to do this with a mouse, but be patient. The sketch is very important.

Step 6
Install sketch layer opacity around 10% . Takehard edged brush or marquee tool. Next fill in the grass area #719126 color.
Now select the brush shown below. Choose a color #90 B033 , resize the brush to approximately 15-30 pxand start painting. Don't forget to paint from top to bottom. Try to do your best and you will achieve an excellent effect.
Rotate the brush vertically, set the angle to approximately -134 % and make the edges on the base. We still have to add lighting effects and shadows, but we will add them later.


Step 7
Fill a piece of land with color #5 C4 E43 . This is the middle tone between the lightest and darkest color. The shadow will be very strong because the light is weak. Remember that the base is hidden by other parts of the object, so it should be quite dark. To begin with, you must plan exactly where on the plot of land the various shadows will be located.

Step 8
To draw on a layer, we must block transparent pixels . Now select hard edged brush (size: 13 px, Opacity: 20%) with settings and colors as below. Then paint with a dark color and add light in some places. At the end, we make a few clicks in the area, the cat should shine with the third color. Note: don't hold the mouse button all the time, try to draw by clicking in quick steps.





Step 9
Let's turn to Color Theory For Warm and Cold tones .
The same gray color looks different on different backgrounds. Remember that orange and red colors add a warm effect to the image, while blue will give the image a coldness.
Step 10
Select hard brush with a size of approximately 19 px. Use the settings shown below. Note: avoid soft brushes in digital painting. Mixing colors with hard brushes looks more natural and attractive.
The red arrows show my mouse movements. With this technique, fill the tree with dark brown. You can use my color palette or make your own.
Note: It's certainly better to use more than just two or three colors in a blend, but I'm only covering the basics.




Step 11
At this point we can hide the layer " sketch". Remember to plan for the shadows. The top of the tree will be hidden by the leaves, so it should be dark.
Now you can paint over with the darkest color first, then add some shine. Draw in the same way as in the previous step. brush with low opacity (about 10-15%) . You can block transparent pixels not to worry about drawing outside the tree trunk. Paint several times in the same area to make the tone brighter or darker.

Step 12
Compare this image to the one above. They look different, but only in some details. I added some depth and shine to the hole in the middle of the tree. And some shadows under the branches. Five minutes of work and the tree is transformed.
Step 13
Now we need to improve the roots. Let's make them more natural and use eraser tool , selecting the "grass" cast - the same as in Step 6. Next gracefullyerasethe lower parts of the roots.
Step 14
Select grass brush and add shadows to the grass behind the tree in relation to the light source. The shadow under the tree should have hard edges and be darker. Be aware of the shadows behind the roots.

Step 15
Take the same brush, but change the color to a sunnier one (my choice # AECA66 ). Now softly paint on the grass.

Step 16
Select the same brush as below and choose a color close to light yellow (possibly # FFFF00 , My choice# E9 EB29 ). exhibitingopacity 15-30% and strength 50% .

Step 17
Most of the work behind! Now it's time to add the leaves. In fact, this is the easiest part of painting. The main thing here is to choose the right colors.
We will divide the leaves into 3 parts: dark, medium and light. I choose red tones because they are. Notice that the dark color is under the branches. My colors: Dark #982 C1 F, Average# BD4428 , and Light# F44830 .





In this tutorial, I'll show you how to create two kinds of realistic wood textures using only Photoshop's tools.
Final result:
Step 1
Create a new 1500 x 1500 px document and fill it with #c58352.

Step 2
Click ctrl +Shift +N to create a new layer. Set the foreground color to #bb7f4d and the background color to #472f0f, then go to the menu Filter > Render > Clouds(Filter > Render > Clouds).

Step 3
Convert layer to smart object(Smart Object) and go to the menu Filter > Render > Fibers(Filter > Render > Fiber).

Step 4
Add an Adjustment Layer Levels(Levels) above the current one and increase the contrast as much as possible.

Step 5
Create a new layer above Levels. Select the fiber layer, then activate the tool Magic wand(Magic Wand Tool). Click on the document, highlighting the red areas.

Click ctrl +I, by inverting the selection, and then ctrl +C to copy it. Create a new layer and click ctrl +V to insert selections. Hide or delete Levels as we don't need them anymore.

I also turned off the fiber layer so you can see the result more clearly.
Step 6
Double click on this layer, select Embossing(Bevels & Emboss). Set color backlights(Highlight) to #1c180e and the color Shadows(Shadow) - #64522c.


Turn on the fiber layer and get this result:

Step 7
Create a new layer and use the tool Stamp(Clone Tool) remove similar details, making the texture more natural.

Step 8
Add an Adjustment Layer Hue/Saturation(Hue/Saturation) to desaturate the surface a bit.

Step 9
Use an adjustment layer Curves(Curves) by adjusting the contrast and color of the texture.

Select all visible layers, then click ctrl +G by grouping them. Name it Tree 1, then hide it.
Second texture
Step 1
Create a new layer, fill it with #c19356. Convert it to smart object(Smart Object).

Step 2
Duplicate this layer, go to the menu Filter > Appearance > Mezzotint(Filter > Pixelate > Mezzotint) and select long strokes(Long Strokes).

Step 3
Go to Filter > Blur > Motion Blur(Filter > Blur > Motion Blur), then set the following values.

Step 4
Duplicate the layer and rasterize it. Go to Editing > Transforming > Rotate 90° Clockwise(Edit > Transform > Rotate 90 Clockwise).

Step 5
Convert it to Smart Object again. Add Motion blur(Motion Blur).

Step 6
Create an adjustment layer Hue/Saturation(Hue / Saturation), discoloring the resulting layer.

Step 7
Click ctrl +Shift +Alt +E, merging all visible layers into one new one. Hide everything except the original filled layer and the merged layer. Set the blend mode of the latter to overlap(Overlay) and Opacity(Opacity) Specify 100%.

Step 8
The middle part of the texture looks blurry and less detailed. To fix this, duplicate the layer and create a mask for it. Use a soft black brush to erase the bottom and top parts, making them less visible.

Step 9
Duplicate the layer twice, then drag it to the middle, making it more detailed. Use a layer mask to soften the edges and blend the areas with the bottom layer.

Step 10
Group all layers with blend mode overlap(Overlay). Set the group mode to overlap(Overlay) with 100% opacity. Use an adjustment layer Curves(Curves), brightening the details of the texture.
In this tutorial, I will explain how to create my own shape brushes and how to use them. These brushes will save you a lot of time when painting trees, bushes and grass.
I used Photoshop CS5 and a Wacom Cintiq graphics tablet. You can use any other tablet to be able to control pen pressure.
Let's create something beautiful!
Final result:
(click on image to enlarge)
Step 1. The first thing we need to do is create a new document; I usually make it about 500 by 500 pixels at 300 dpi so that the brush doesn't get pixelated later on when it's enlarged when we're working with a large image.
We will create a brush for painting leaves - a brush in the form of a maple leaf, with its help we can quickly and easily create beautiful foliage. To get started, just take any standard Photoshop brush and start drawing the outlines of the shape, in this case the maple leaf.

Step 2 Now we need to give some depth to the brush.
I created a new layer and painted the veins with Chalk brushes(Chalk).
With a white brush at 50% opacity, paint over the lightened areas.


Step 4 You will notice that the brush you just created has appeared in the list of brushes at the very bottom. Now we have to select this brush from the list and open Brushes panel - F5. The brush settings will open, which you can change as you wish.

Step 5 The default brush settings do not allow you to control and modify the strokes, so the first thing we have to do is adjust pen sensitivity do it in the menu Another dynamic(Other Dynamics) or Transfer in Photoshop CS5.
note: This setting will only work correctly when using a graphics tablet.
Install Transparency fluctuation(Opacity Jitter) 50% and make sure that this setting will be controlled by pen pressure. To create changes in the direction and adjustment of the brush, select Form dynamics(Shape Dynamics).

Step 6. size fluctuation(Size Jitter) - 100%, control - pen pressure. Note control for customization Angle fluctuation(Angle Jitter) installed Starting direction(Initial Direction), and for Circle oscillation(Roundness Jitter) - Pen tilt (Pen tilit), Minimum circle (MinimumRoundness) - 25%.

Step 7 Last setting before using the brush - Customizing the brush shape(Brush Tip Shape) where I set Interval(Spacing) 70% to separate brush marks from each other.

Step 8 Now that we know where the brush settings can be found, we can easily put them to the test and try changing the values and settings.
Step 9 Okay, we have adjusted the brush and now we need to save these settings. This is very important, because when you select a different brush, all your settings will be lost, and so you can apply them to other shape brushes. Again press F5, open the brush settings window, and select from the pop-up menu New Brush(New Brush Preset) and name it. Now the previously created brush will be saved with the new settings you applied and will be at the bottom of the list of brushes.

Step 10 The next steps will be quick, it will summarize what we have just done. I'm going to create another Maple Leaf, for this I'll just change the shape of the shape. First, erase the leaf petiole, then go to the menu Selection> Select All (Select> All) and after that in Edit>Transform>Distort(Edit > Transform > Warp).

Step 11 By selecting a point and dragging it, you can shape and distort the shape of the leaf, as shown in the image below.

Step 12 You can also drag anywhere inside the grid, the shape of the sheet will change. After changing the sheet, press Enter to confirm the edit.

Step 13 After applying all the necessary settings for the brush, such as Shape Dynamics and Other Dynamics, I ran the brush over the working paper and I was satisfied with the way our brush draws.
The illustration below is a complete image created with the new shaped brushes only.
Freely place elements around with the new shaped brushes, use your imagination and creativity to create trees, bushes, grass or even entire landscapes.

Step 14 Save the brush with the new settings as we did in the previous steps and it will be added to your list. We now have two types of maple leaves, both saved with the settings we gave them. In the list of brushes in the upper right corner there is an arrow. Click on it and choose save brushes(Save Brushes), designate your own list of brushes, they will always be stored with you and you can use them at any time.

Step 15 We have come to the end of the lesson. It may all sound heavy, but try making your own brushes and you'll find that it's not.
Don't be afraid to experiment. Curly brushes are very helpful in the work. Drawing them takes time and calmness, but in the end you will be happy knowing that you can speed up the process of digital drawing in many ways.
Good luck on your journey through the world of digital painting!
Drawing a wood texture from scratch is not difficult at all, today we will see it. All we need is Photoshop and 5 minutes of your time.
This is the result we get:
Create a wood texture
1. Open Photoshop and create a new file. You can specify an arbitrary size, I made 1200 by 1200px.
2. Fill the background with brown. Choose the shade that you want to see in the future on the texture. It is in this color that our tree will be painted. I chose the color #7c3215.
3. Create a new layer (Shift+Ctrl+N). Press the D key, this will return the standard colors (black and white) to the palette, and it is this combination that we need for the Clouds filter (Filter -> Render -> Clouds). Now you should have 2 layers, the bottom one is colored and brown, and the top one looks like this:

4. Now let's stretch the cloud texture vertically. Press Ctrl+T and set the height scale to 600-650%:

5. Add blur for even more similarity with the smooth surface of the tree. Filter (Filter) -> Blur (Blur) -> Motion blur (Blur in motion) with the following parameters:

6. It's time to apply the Posterize filter. Image (Image) -> Adjustments (Correction) -> Posterize (Posterization). Number of levels (Levels) set 26.
7. Already looks like wood texture. We continue. Go to Filter (Filter) -> Stylize (Stylization) -> Find Edges (Reveal edges). The result is a light texture of a woody pattern. We need to darken it, for this we need levels (Ctrl + L). The settings are:

8. For realism, add noise. Filter (Filter) -> Noise (Noise) -> Add Noise (Add noise):

At this point, you should see something like this:

9. The texture is too clear, you need to blur it. Filter -> Blur -> Motion Blur:

10. Create a copy of the texture layer (Ctrl + J) and hide it. On the original layer, press Ctrl + I, the image will be inverted:

This layer is needed to add extra volume to the texture. Let's leave only the main lines. Ctrl+L to call the levels and set the following settings:

Change the layer blending mode to Screen (Screen), set the opacity to 8%:

11. Make visible the top texture layer and set its blending mode to Multiply (Multiplication), we see the following picture:

Now just move the volume layer a couple of pixels to the right:

12. Almost done. It remains to create a new layer on top of all the others with the following parameters:

Now we will take the tool Dodge Tool (Clarifier) and work a little with lighting - we will highlight the texture in some places so that it looks more realistic. Attention - the Exposure parameter should be set to no more than 5%:

That's all, wood texture ready 🙂