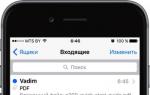Assembling a computer from components. Correct selection of PC components
The PC Configurator is an easy way to assemble a computer online and check the compatibility of components.
Let's start assembling. When selecting components, the appearance of the installed units is visualized. The price is calculated automatically online, consistently forming the cost of the finished PC. The designer program will help you assemble and buy a system unit from scratch in a couple of clicks. Assigns an identification number to the assembly and saves the link.
Assembling a computer is a fascinating process. Available - top-end GEFORCE RTX video cards, latest generation Intel processors, RAM with passive radiator cooling and RGB backlighting, high-speed SSD drives, plus capacious HDD drives. Choose Asus Msi Gigabyte motherboards, spacious cases on aluminum chassis, Corsair, Thermaltake, Seasonic power supplies. Our designer knows how to solve difficult problems. Allows you to assemble a gaming computer, a productive graphics station, or a machine for professional audio digitization.
When you have configured your PC, click the “place an order” button. Fill out the standard form, then you will receive an email with confirmation and contents of the order. Edelweiss store managers will contact you, answer your questions and agree on the time and conditions of delivery or pickup. The sales department will configure the selected PC, deploy licensed software (if you select an OS), and install the necessary drivers and utilities. The service will test your PC with specialized software at full load for 4 hours.
Additional bonuses for clients
- recommended configurations have been prepared
- using the code, discuss the benefits of assembly with an engineer
- the ability to quickly select a computer at a price online
- product customization
- free delivery in Moscow
For those who want to purchase a PC, it will be very convenient to assemble a computer online. The idea is quite simple - online stores have all the components of a computer, that is, video cards, processors, and so on.
Therefore, you can take a specific model of one or another component, buy it and assemble it into a single computer. But the problem is that not all models of PC parts will work well in combination with each other.
For example, an Intel Core i3 processor will not always work normally with an AMD video card. And there are simply a huge number of such examples.
Therefore, some smart people decided to create services that would check the compatibility of various computer components. They collect data from other stores or are stores themselves and work only with their own products.
In any case, every ordinary user has the opportunity to select models of all the necessary computer components and see if they are compatible. After this, he can safely place an order in the same store or go to the nearest electronics supermarket and purchase the same components. Let's look at the most convenient and functional services for assembling a computer online.
compday.ru
compday.ru is an excellent online store selling computer equipment. The advantage of this site is that the range is very large. Equipment that is not available will not be able to participate in the comparison, and, accordingly, will not be able to become part of the future computer. But due to the fact that there are always so many products here, each user has an excellent opportunity to assemble a pretty good working machine online.
The process of using the compday.ru service is as follows:
1. First you need to go to the “future computer designer” page (here is the link).
2. Next we will see all the necessary spare parts, divided into categories - “System unit”, “Software” and “Peripherals”. Selecting each component is quite simple. For example, let's choose a processor model. To do this, in the corresponding section, click on the drop-down list, which initially contains three dashes. Again, for example, let's choose a fairly old but reliable Intel Core i3 processor. As you can see, processors are also divided into categories depending on the sockets. It’s also convenient that each available model has its price next to it.
Rice. 1. Choosing a processor on the website compday.ru
3. Now the selected processor will appear in the block on the right. The same should be done with the motherboard, RAM, video card, cooling system and other PC components. If you don't want to select a part, just leave three dashes there, that is, don't do anything. Gradually, the future machine will be assembled in the “Your Computer” block. Its cost will be written below. You can click on the “Order” button to have compday.ru specialists assemble a computer with the selected components.
Rice. 2. Assembled computer on the compday.ru designer page
If any selected components are incompatible, site specialists will notify you about this. In some cases, they do not advise choosing a particular set of components. In any case, the compday.ru website builder is very easy to use and simple, even novice users can understand it.
Each user can take a screenshot of the assembled computer or simply print out a selected set of components and go to the nearest electronics store. In addition, the same components can be purchased in other online stores. Now let's look at another constructor with a similar operation scheme.
edelws.ru
Another very good resource that has many recommended (ready-made) computer configurations. In addition to the ability to select PC parts, there is a display of the characteristics of the future machine. In particular, you can see the processing power, cooling efficiency and how well the computer can handle games. In general, it’s quite convenient and, again, simple.
To use the edelws.ru designer, do the following:
1. Go to the page of this service (here it is).
2. First, let's try to use the designer, and after that we'll look at how to use the “Recommended Configurations”. The “Indicators” tab at the top is responsible for the designer. Here, too, everything is divided into parts. For example, we will also start our choice with the processor. To add it, click on the corresponding button under the “Processor” label. A panel with available processors will appear on the right. There are categories at the top, which is also very convenient. We will also choose Intel core i3. To do this, next to the selected model you need to click the “select” button.
Rice. 3. Adding a processor on the edelws.ru designer page
3. After adding the processor, the added device page will appear on the screen. This makes it possible to read more detailed information about it.
Rice. 4. Information about the device when adding one on the website edelws.ru
4. The same should be done with the cooling system, RAM, motherboard, video card, hard drive and other components. Next to each of them there is an “Add” button. As you add, pay attention to the change in the characteristics of the future computer at the top.
Rice. 5. The process of assembling a computer using the edelws.ru constructor
5. And also as you add devices, information about all of them will be displayed on the designer page. When the computer is assembled, you can click on the “Assemble and Buy” button. Then edelws.ru specialists will assemble a PC for you and send it to the specified address.
6. In addition to manual collection, you can also use the “Recommended configurations” section. To do this, go to the corresponding tab at the top of the designer page. A list of available configurations will appear in the drop-down list. You can click on one of them.
The main indicator for choosing in this case is the price of the computer. After clicking on a configuration, a list of devices included in it will appear. Any of them can be changed by clicking on the corresponding button under the device. If desired, you can also reset the configuration or save it (there are also buttons for this).
It is also interesting that the site edelws.ru allows you to build a computer “for a game,” and for a specific one, for example, World of Tanks or GTA 5. There are also graphic stations and PCs for work. All this is possible using the appropriate tabs at the top of the site window.
Rice. 8. Ready-made computers from the site edelws.ru
In general, we have before us a really well-developed designer.
ironbook.ru
ironbook.ru is a fairly popular and well-promoted online store for computer equipment. It is worth saying that there is now an interesting trend according to which an average site selling computer components can become really cool if it adds a PC designer page. In general, this secret was used by the employees of the site ironbook.ru.
The store’s assortment is also quite wide, so there is plenty to choose from and build a really high-quality computer. Let's move on directly to using the constructor. To do this you need to do this:
- Go to the ru designer page (here it is).
- Then the principle of operation is the same - there are components, such as a processor, cooling, and so on, and all this needs to be selected. To do this, under each of them there is a “Select component” button. After making your selection, you can click on the “Replace” or “Delete” buttons.
- After all components have been added, you can click on the “Assemble” button on the right. This will result in your order being sent to the ru store and, in the shortest possible time, specialists will assemble the selected computer and send it to you.
Rice. 9. Designer page ironbook.ru
It is useful that this site also has ready-made configurations. They can be seen in the block on the left. There you can find a PC for work, a gaming PC and many other options. You can choose the one that suits you most.
In addition, there are three more links under the Collect button. The first of them allows you to print the assembled configuration. With this material, you can also go to the nearest store and buy all the selected equipment there.
The second allows you to find out what the specialists of the site ironbook.ru think about the computer you have assembled. In some cases, they may advise you to take a ready-made configuration, and in others, they may say that your PC is quite suitable for the stated tasks.
meijin.ru
Finally, let's look at another great configurator that allows you to take a ready-made project and make your own computer out of it, or build a PC from scratch. It’s very good that on this site you can immediately choose what you need a computer for and determine its cost. There are corresponding fields at the top of the site window for this. The cost can also be set using a slightly lower scale. When these parameters are specified, all you have to do is click on the “Find” button.
Rice. 10. Header of the meijin.ru configurator page
After that, the available options will be presented on the above scale. They are indicated by vertical lines. By moving the slider to each such line, you will be able to see the proposed configuration. Below are the devices included in it. If you click on the “Change” button next to a particular computer component, you can change it to another. Moreover, all devices are divided into categories - “Computer Configuration”, “Software” and “Peripheral Devices”. They are presented in the corresponding tabs of the designer.
Rice. 12. Selecting devices on the meijin.ru designer page
In this case, the assembled configuration can also only be printed out as a list or a screenshot. There are no built-in functions for all this on the site. But even without this, the meijin.ru designer looks quite efficient and effective. The range here is also quite wide and will please the eye of even the most experienced users.
Below you can see a video review of the ironbook.ru designer.
How to assemble a computer online? Online computer configurator
Assembling a computer online yourself is quite simple. You just need to find an online store that has an online computer configurator that checks the compatibility of components. There are no hints in such configurators; they only hide components from the list that are incompatible with the already selected configuration. There are several fields to fill out, in which the main components of the system unit are selected, ensuring the full functionality of the computer.
3DNews has a large and diverse audience. The resource is visited by both seasoned enthusiasts who have assembled more than one PC, and readers who are just beginning to delve into all the intricacies of computer technology. The test laboratory elegantly overclocks them to serious frequencies, to study the durability of drives, in modern games and to purchase unusual hardware abroad, but at the same time does not forget about inexperienced users. This is how the “” section appeared, which offers various configurations of system units. After reading the comments and personal communication with the readers of the site, it became clear to me that it was time to tell in detail and show beginners how to assemble the components proposed in the article into a single whole. This is exactly what this material is dedicated to.
⇡ Selection and compatibility of components
Sometimes deciding on the set of components that will make up your PC is more difficult than assembling the system unit yourself at home. You can find a huge number of processors, motherboards and video cards on sale. You can argue for a long time about which brand is preferable, as well as debate about whose graphics are faster, the main thing is that when the final configuration is selected, all the hardware is fully compatible with each other. By the way, these are the systems I propose in “”. If you follow this rule, assembling a system unit is not much different from playing with a construction set in which all the parts fit together. The dimensions of components, parameters of mounting holes and connectors - all elements of a computer are strictly regulated, and therefore, for example, it cannot be that DDR3 RAM suddenly works on a motherboard with DIMM slots intended for installing exclusively DDR4 modules. You simply won't be able to install them into the appropriate slots.
For the full functioning of the system unit, you must purchase the following devices: motherboard, central processor, cooler, RAM, hard drive or solid-state drive, video card (if the CPU or motherboard does not have a built-in graphics core), power supply and case. Additional components include an optical drive, as well as various discrete devices: network and sound cards, additional cooling.

The motherboard is the basis of any computer. It depends on it which processors will be used, how many RAM modules, video cards and drives can be installed. The dimensions of the motherboard also play an important role when choosing a case. At the moment, among motherboards, the most popular form factor solutions are E-ATX (305 × 330 mm), ATX (305 × 244, 305 × 225 or 305 × 199 mm), mATX (244 × 244, 244 × 225 or 191 × 188 mm) and mini-ITX (170 × 170 mm), although there are much more standard sizes of such devices. The form factor is always indicated in the technical specifications of the cases.
The “housing” itself for components is also divided into types depending on size and shape. As a rule, the larger the computer case, the more efficient hardware we can install in it, while ensuring high-quality cooling of all system components. The dependence, however, is nonlinear - practice shows that it is quite possible to assemble a powerful gaming PC in compact cases with a volume of 7-10 liters. You just have to first select all the components more carefully.
Among PC cases, the most popular are four types of models: Midi-Tower (examples - and ), Full Tower (), Mini-Tower () and Slim Desktop (). Naturally, the more compact the device, the fewer seats it has for installing discrete video cards, drives and case fans. For example, the 10-liter Node 202 can only accommodate 2.5-inch hard drives and SSDs. A conscientious manufacturer indicates all these features in the technical characteristics of the device.
When choosing components, pay attention to other limitations that any computer case has:
- maximum height of the processor cooler;
- maximum video card length;
- maximum length of the power supply.
Before purchasing equipment, be sure to make sure that all devices are compatible with each other, do not conflict, and fit exactly in the computer case. The simplest logical chain that will not allow you to purchase components that do not match each other is as follows:
- We decide on the model of the central processor.
- Select a motherboard with a suitable CPU socket.
- We study the list of compatible motherboard equipment on the official website and select a set of RAM.
- We select drives that are compatible with the motherboard.
- We select a video card, power supply, processor cooling and a case that will accommodate all the components.
Again, the given sequence is by no means an axiom. Since assembling a PC is always a creative process, the sequence of choosing hardware may change. For example, you liked a certain case and want to build your dream system only in it. Or you already have some components on hand and need to buy the rest.

If the system unit will use a maintenance-free water cooling system for the processor or video card, then you will additionally need to find out the sizes of supported radiators, as well as the locations in which they can be installed. Obviously, the mounting locations for the SVO coincide with the mounting locations for the fans. Single-section radiators are usually installed on the rear wall, two-section and three-section - on the top and/or front.

To write this material, based on the above sequence of component selection, I used the following set of devices:
- CPU AMD Ryzen 7 1700, socket AM4, 3.0 (3.7) GHz;
- MSI X370 GAMING PRO CARBON motherboard, socket AM4, X370 chipset;
- RAM Kingston HyperX Fury (HX426C16FR2K4/32), 4 × 8 GB, DDR4-2666;
- solid state drive;
- video card;
- Cooler Master MasterWatt power supply, 500 W;
- Cooler Master MasterBox 5 MSI Edition case;
- CPU cooling Cooler Master MasterLiquid 120.
As you can see, the most common form factors are used in preparing this material - ATX for the motherboard and Midi-Tower for the case. Similar options are offered in the “Computer of the Month” - because this standard size is the most universal and is the most popular. True, I can’t say that the assembly process in Mini-Tower and Slim Desktop cases is fundamentally different. It’s just that the requirements for selecting hardware that is compatible with each other are noticeably higher.
Additionally, I would like to note that when selecting devices, all modern trends were taken into account. The main drive is the Kingston HyperX Predator model with a PCI Express interface. And the choice in favor of the Cooler Master MasterBox 5 MSI Edition was made due to the possibility of installing a power supply at the bottom of the chassis, as well as the presence of a mount for drives on the barrier wall. Plus, maintenance-free liquid cooling systems are very popular. Cooler Master MasterLiquid 120 is a bright representative of single-section “water coolers”, which are ready to work right out of the box. The remaining components are selected in such a way that the end result is a productive system unit for work and entertainment. The optical drive was not used. In my opinion, in 2017 there is no need for it, and the Cooler Master MasterBox 5 MSI Edition (as well as many other new cases of a similar format) does not have seats for installing devices in 5.25-inch bays.

To assemble the system unit, you will definitely need two Phillips screwdrivers with different slot diameters, nylon ties and wire cutters. Perhaps pliers will come in handy - in cheap cases, the threads are cut by eye, as well as double-sided adhesive tape, degreasing liquid and cotton swabs. In order to avoid scratching the case and damaging the motherboard, I place all components on a rubber mat. An antistatic bracelet or gloves will also be useful for beginners, but, to be honest, more to give confidence in their own abilities. Since assembling a PC also includes connecting small connectors to the motherboard, you definitely can’t do without good lighting or a flashlight on hand.
⇡ Step No. 1. Installing the processor and RAM
The motherboard user manual always contains a description of the installation of all main components and connectors. Beginners, keep this book with you. The sequence of steps for assembling the system unit may vary depending on the type of components. For example, sometimes it is better to install a processor cooler right away, and sometimes it is better to install it second to last or last. Even before fixing the motherboard in the case, you should install the central processor and RAM in the appropriate slots.

You are probably aware that the design of AMD and Intel processors is noticeably different from each other. Thus, on AMD chips, protruding contacts, called “legs” by hardware, are located directly on the PCB substrate. But Intel chips do not have such elements - for these CPUs the contacts are placed directly in the motherboard socket.
AMD chips are installed very simply: lift the lever, place the processor on a plastic substrate, lower the lever.

As for Intel solutions for LGA115X platforms, a similar technique is used here: together with the lever, we raise the clamping frame, install the processor, lower the lever and the clamping frame.

In the case of Intel LGA2011 and LGA2011-v3 platforms, to raise the clamping frame, you will need to release two levers from the locking slots.
|
|
|
Please note that all central processors and motherboards are equipped with pointers and so-called foolproof protection. In principle, you will not be able to install the chip into the socket in any other way, so NEVER use force when assembling the computer. All elements in the system unit are equipped with protection against incorrect connection. Apart from the CPU, you won't be able to connect power supply cables, case connectors, fans, discrete devices, drives, or RAM in any other way. More precisely, you can, but this will require maximum effort. I think it’s not worth talking about the consequences of incorrect installation of PC components.

After the central processor, I install RAM in the DIMM slots, usually located on the right side of the central processor. MSI X370 GAMING PRO CARBON supports DDR4 RAM; there are four ports on the printed circuit board. Some motherboards may have only two of them (most often these are either the cheapest devices, or mini-ITX form factor solutions, or), in models for the LGA2011 and LGA2011-v3 platforms there are eight. Typically, all DIMM slots are marked on the PCB.
Most modern AMD and Intel processors have dual-channel RAM controllers. That's why motherboards use either two or four DIMM slots. Therefore, it is considered optimal to install either two or four RAM modules. In the first case, RAM is installed through one connector. Some motherboards have special indicators. For example, in the MSI X370 GAMING PRO CARBON, modules are installed in the DIMMA2 and DIMMB2 slots - in this case, the RAM will operate in dual-channel mode. In other motherboards there are inscriptions like , - in such cases, to ensure dual-channel mode, the modules must be installed in the DDR4_A1/DDR4_B1, DIMM_A1/DIMM_B1 and DDR4_1/DDR4_2 slots, respectively.

"Fool proof" for RAM
I have already said that it will not be possible to insert RAM incorrectly, since the design of the DIMM connectors uses a jumper. It is also used to prevent the user from “squeezing” modules of a different standard into a motherboard that supports DDR4.
RAM cards are secured using latches located at the edges of the DIMM slots. Some motherboards only have these latches on one side of the connectors. This is done so that the user can easily change RAM modules without, for example, removing the video card.

After installing the CPU and RAM, you can immediately install a CPU cooler, but only if the design uses a small heatsink. The use of an oversized cooling system will complicate the installation of the motherboard, as well as the subsequent connection of wires. The photo above shows examples of installing boxed coolers—the so-called coolers that are sold together with processors. Coolers for the AMD AM3+ and FM2+ platforms are mounted using plastic “ears” - a special metal bracket with eyes clings to them. Box cooling for Ryzen chips is installed differently; here you will have to work with a screwdriver: first remove the plastic mount, and then screw the radiator to the backplate. The cooler for Intel processors is attached using plastic clips: install the heatsink on the CPU and press the latch until you hear a characteristic click. In general, in the case of installing box cooling systems, even beginners should not have any problems.
Thermal paste is already applied to the base of some coolers - its use significantly increases the efficiency of heat removal from the CPU. In any case, thermal paste is always included with the processor cooler. For example, Cooler Master MasterLiquid 120 came with a small tube, which should nevertheless be enough for 3-4 uses. Please be sure to remove the protective film before installing the cooling system, if any, on the base of the device. The process of applying thermal paste is described in point number five.
But the installation of other coolers is done individually, since each manufacturer uses a mounting kit of its own design. Therefore, immediately remove the instructions from the CO packaging. Most devices are equipped with universal mounting mechanisms that fit both AMD and Intel processors. True, the mating part of the mount, which must be pre-fixed on the board, is different for different platforms. The list of supported equipment, as well as cooler dimensions, are always indicated in the technical specifications. And yet there are quite a few models on sale that are compatible with only one specific platform.

Once again: if the device is large or, as in my case, a maintenance-free liquid cooling system is used, then at the first stage it is enough to attach the back plate and frames to the board, which will hold the cooler’s radiator. We will install the radiator itself next to last, after all the cables are connected to the motherboard. Yes, in cases of the Cooler Master MasterBox 5 MSI Edition level, the barrier wall has a window for access to the cooler's backplate, but it is not always convenient to use.

If we talk about air processor coolers, tower type coolers are considered the most popular. Depending on the platform used and the specific model, the CO radiator can be installed in two positions. In the first case, the cooler fan will blow air through the rear wall of the case, in the second case, through the top. The correct installation option is determined by the shape of the housing used. So, in the case of models in Full-, Midi- and Mini-Tower formats, it is better to use the first option. It is important that the used CO does not overlap the expansion slots, and also does not rest against the cooling elements of the motherboard power subsystem. For example, the MSI X370 GAMING PRO CARBON does not conflict with even the largest tower coolers. A wide processor cooler can also prevent the installation of RAM modules with high cooling radiators. Therefore, it is better to use compact RAM kits, such as Kingston HyperX Fury for example, or make 100% sure that CPU cooling and memory will not conflict with each other.
Our assembly uses a maintenance-free liquid cooling system Cooler Master MasterLiquid 120, so its installation will be done penultimately (step No. 5).

The cooler and case fans are connected to the motherboard using 3- and 4-pin connectors. The MSI X370 GAMING PRO CARBON has six such elements soldered at once, which is very convenient. The number of such ports is not regulated in any way, but at least two connectors must be present on the board: for connecting the CPU cooler fan and for the system (case) impeller. All connectors are marked accordingly: CPU_FAN, SYS_FAN (or CHA_FAN). Sometimes the 4-pin connector intended for the processor cooler is highlighted in a different color (usually white). You can also find the PUMP_FAN connector in mid- and high-price boards. It is designed to connect the rotor of a water cooling pump, but at the same time it is suitable for any other fans. It’s just that a greater current is transmitted through this port.
The three-pin connector does not allow you to adjust the speed of the fan connected to it. But the 4-pin port has such an opportunity, and modern motherboards are able to regulate the rotation speed of the “turntables” both with pulse-width modulation (fans with four contacts) and without it (fans with three contacts).
If there is a shortage of connectors for connecting case fans, all kinds of adapters will help. This can be a regular splitter that allows you to connect several impellers to one 3- or 4-pin port at once. Or a cable connected to a MOLEX or SATA connector. There are also devices such as, although their popularity has never been high. However, they are initially equipped with simple (most often three-position) controllers that control the fan speed by lowering the voltage from 12 to 7 or 5 V.
In the case of our PC, there is no need for additional adapters and splitters, since only two CBO fans and one case impeller need to be connected to the motherboard.
⇡ Step No. 2. Installing the motherboard and connecting case connectors
Now that the CPU and RAM are connected to the motherboard, it's time to start working on the case.

For a long time now, in tower cases the power supply has been installed primarily at the bottom. This was done both for aesthetic reasons (it’s more convenient and easier to lay wires) and for the sake of increasing the cooling efficiency, primarily of the PSU itself. However, there are case models on sale with other options for installing the power supply.

Mounting spaces for installing a power supply, 2.5- and 3.5-inch drives
The design of the Cooler Master MasterBox 5 MSI Edition includes a small basket with a slide that can accommodate two 3.5-inch hard drives. More compact 2.5-inch drives are mounted on a barrier wall.

Installing the motherboard begins with fixing the I/O panel plug in a specially designated rectangular hole. You won't have any difficulties. The plug is always included with the motherboard.

Mounting accessories are always supplied with the housing. Along with the Cooler Master MasterBox 5 MSI Edition, I found three types of screws, as well as plastic clips for installing additional fans. Other cases may have more mounting options. On some models, the stand screws required to install the motherboard are already screwed into the corresponding threaded holes on the barrier wall. In the case of Cooler Master MasterBox 5 MSI Edition, you will have to do this procedure yourself.

So, the case supports the installation of motherboards of mini-ITX, mATX, ATX and even E-ATX form factors. There are symbols on the wall (a similar note is used in many models). Since the assembly uses an ATX form factor board, you need to screw all eight stand-up screws into the threaded holes marked with the letter “A”. However, not all motherboards belonging to this standard size meet the length and width parameters of 305 × 244 mm. For example, the MSI X370 GAMING PRO CARBON is narrower by 19 mm, so it cannot be mounted in the case on the right edge. Consequently, when connecting wires from the power supply or installing memory modules in DIMM slots, the textolite will bend. Install these elements more carefully in such cases.

After the motherboard is secured, I personally immediately connect the controls and connectors on the front panel of the case. The front wall of the Cooler Master MasterBox 5 MSI Edition has two USB 3.0 A-type ports, two 3.5 mm mini-jacks for headphones and a microphone, as well as system power and forced reboot keys. Difficulties can arise only when connecting controls - this is a bundle of wires with connectors Power LED- and Power LED+ (transmit information to the computer status indicator), Power SW (responsible for the operation of the power key), HDD LED- and HDD LED+ (transmits information to the drive activity indicator ), as well as Reset SW (responsible for the operation of the forced reboot button). Some elements may not be on the “face” of the case, since not all devices are equipped, for example, with a Reset key or LED indicators. However, in all cases, these connectors are connected in a specific sequence, as shown in the table below. It’s just that motherboard manufacturers use their own designations for essentially the same pad: JFP1 in MSI motherboards; PANEL in ASUS; PANEL1 in ASRock and F_PANEL in GIGABYTE.
| Power LED+ | Power LED- | Power SW | Power SW |
| HDD LED+ | HDD LED- | Reset SW | Reset SW |
In addition, among the internal connectors on the motherboard there may be contact pads for connecting USB 3.1 and USB 2.0 ports, RGB strips, a TPM module, FP audio and a speaker.
Even a beginner can build a gaming PC in the HYPERPC online configurator. Specify the gaming platform, and the service will offer components for stable collaboration, drives, cooling systems and peripherals. And our engineers can professionally assemble a custom computer in Moscow. When assembling a computer, the HYPERPC system unit configurator takes into account the requirements of heavy games - this is an excellent assistant for creating a powerful platform with the best components of 2018. When analyzing compatibility, manufacturers' recommendations, load test results and the experience of e-sports players are taken into account.

Select configuration
The designer of a system unit with a compatibility check evaluates not only the type of slots, buses, ports and connectors. All components are tested to work properly with each other, so even on a limited budget you can build a good computer with high performance. Start by defining your platform, and the configurator will offer available components to build your custom gaming PC.
Online assembly of the system unit
You build a computer online - HYPERPC brings your project to life! Specify the video card, processor, motherboard and other system parameters. The calculator will show the cost of the configuration taking into account assembly and configuration. There are tips for each component that will help you make a decision. You can immediately order peripherals, installation of the operating system and other software, modding and safe overclocking of your computer. You can create several configurations and compare them with each other.

PC Configurator
For each gaming platform, components with different characteristics are offered - from entry-level in its segment to top-end hardware. The compatibility-checked system unit designer contains components from different manufacturers, so the choice of gaming computer is not limited. The order will go into production immediately after confirmation from your side. If in doubt, the expert assistance of HYPERPC employees is at your service, who will help you assemble a gaming computer in 2018 to confidently conquer the gaming peaks.
A gaming computer can be considered a computer that is capable of playing all modern games, providing an acceptable level of comfort from this entertainment. But user requirements differ, so very different devices fall into the category of gaming PCs. For many users, it is enough that games play smoothly, the game world is displayed correctly and there are no control problems. Professional gamers (who make money from gaming) and those who spend a significant portion of their leisure time playing games have more stringent requirements for PC performance.
This material will tell you how to assemble a gaming PC with your own hands, both for users who just need a smooth rendering of the picture on the screen, and for gamers for whom the quality of graphics is paramount. Of course, for these two categories of buyers, both the performance of the components and their cost will differ significantly (up to ten times). But the general recommendations on how to assemble a gaming PC with your own hands will be similar for everyone.
Assembling a PC on your own is, first of all, a solution that allows you to select the optimal configuration for the needs of a particular user. Also, setting up your own computer is a way to save money. The question of how to build a cheap gaming PC interests many users. Unfortunately, the performance of a computer largely depends on its cost. Therefore, it is now impossible to assemble a completely cheap (for example, for 10-15 thousand rubles) gaming PC.

Where to begin
Budget is a key factor when choosing components. Therefore, first of all, you should decide how much money will be allocated for the purchase. It also matters whether you need the system unit itself, or peripheral devices (monitor, acoustics, keyboard, mouse).
Each manufacturer's model range includes several sockets (processor sockets). Each of them requires a motherboard with its own connector. If the CPU is equipped with Socket 1155, then the motherboard must have the same. In addition, you should consider the board's compatibility with specific processor models. As a rule, board manufacturers publish lists of supported CPUs on their official websites.
The requirements for the board itself are determined based on the number and capacity of RAM sticks that will be installed, the number of connected drives (HDD, SSD), their interfaces (SATA, PCI-Express or M.2) and overclocking capabilities. The future upgrade also matters: if one is planned in a couple of months or years, you need to choose a motherboard with a large number of interfaces and a fresh chipset (for example, MSI H61M-P31/W8 for Intel, ASUS M5A78L-M LX for AMD). If you are renting a computer for a long time and there is no provision for upgrading its components, you can save a little on the system board.

An advanced motherboard is needed if an upgrade is planned
Video card
The GPU in a gaming computer is just as (if not more) important than the CPU. It is the video card that is responsible for processing the three-dimensional image and displaying it on the display. However, you can’t just pick up and install a powerful video card and save on other hardware. Information for subsequent processing by the graphics processor is prepared by the “CPU + RAM” combination, which, in turn, receives data from the drive (HDD and SSD).

A weak processor will not allow you to unleash the potential of a gaming video card
The “weak link” (regardless of whether it is the processor, video card or hard drive) will drag the system down, becoming a bottleneck. An analogy can be drawn with a logistics terminal: no matter how high its throughput is, no matter how many cars are loaded, if there is a lack of loading equipment and labor, expanding the capabilities of the terminal itself will not help speed up its work.
Tandems like “inexpensive Intel Core i3 (or similar AMD FX 4xxx series) + Geforce GTX Titan X” are thus extremely ineffective and a waste of money. The “ceiling” of such processors is video cards of the Geforce GTX 750 Ti class. Such a chip will not reveal the potential of a more productive GPU.
To assess whether the combination of the selected processor and video card will have the optimal balance of capabilities, you can compare their prices. The cost of the GPU should exceed the price of the CPU. In the budget category (Intel Core i3, AMD FX 4xxx and 6xxx series) the difference is 10-30%, and in the niche of more expensive devices it can reach 100%. That is, if you plan to buy a processor for 8,000 rubles, then there is no point in installing a video card for 15,000 or more. But the GeForce GTX 980, costing up to 50 thousand, will be optimally combined with an Intel Core i7 CPU for 25-30 thousand.
You can install 2 video cards if the motherboard supports SLI (for Nvidia GeForce) or CrossFire (AMD Radeon) technologies. In the budget segment, such a solution looks pointless (1 GPU for 15 thousand will be more productive than 2 for 8 thousand). In the top class, connecting two video cards allows you to achieve an increase in performance that cannot be realized in other ways.

Two video cards in SLI will increase the performance of your gaming PC
If you plan to upgrade your PC, you can purchase a motherboard that supports two video cards and get a GeForce GTX 960-level GPU. For now, the capabilities of this video card are enough to play all games, and in a year you can pair it with another one of the same kind to improve performance.
It should be remembered that to work in SLI/CrossFire, video cards must be, if not identical, then built on the same version of the graphics processor.
RAM
When choosing RAM, the main thing is to take into account the compatibility of generations and operating frequencies. For example, sixth generation Intel Core i7 processors (and motherboards compatible with them) work with DDR4 RAM sticks, and AMD FX 8xxx - DDR3.

DDR4 memory is faster, but not supported by all processors
The amount of RAM is limited by the wallet and the number of slots on the motherboard. RAM is a resource that can never be enough (thanks to software developers who, after switching to 64-bit Windows, do not bother themselves with excessive efforts to optimize memory consumption). Therefore, whether to install 8 GB of RAM or 32 is up to users to decide.
When selecting RAM sticks, it is recommended to install them in pairs or triplets. In this case, the chips operate in two or three-channel (depending on the CPU model and motherboard) mode. In this case, the speed of data exchange theoretically increases, respectively, by two or three times. Two 4 GB modules will work faster than 1 8 GB module.

Drives
Hard drives are gradually losing ground under the pressure of rapidly reducing prices, gaining capacity and becoming more reliable SSDs. Since it is impossible to build a powerful gaming PC without a high-speed drive, a gaming computer cannot do without a solid-state drive. A capacity of 256 or 512 GB is enough to install Windows and games, and for multimedia content (music, movies), you can simultaneously install a capacious HDD of 2, 3 or more terabytes.

The capacity of modern HDDs has already reached 10 TB